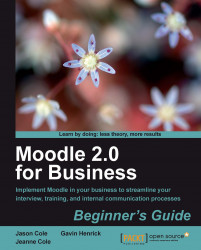Occasionally, you will need to change a wiki page back to an earlier version. If a community member accidentally deletes a section of content or makes an inappropriate change, it's easy to revert the page to an earlier version. To revert the page:
Select the wiki from the course page.
Navigate to the page you want to revert. Select the History tab.
Every time someone saves a change to the wiki, Moodle creates a new version of the page. You can compare versions by selecting the radio buttons (one on the left and one on the right) for the two page versions you want to compare.

The comparison page displays deleted words with a line through them, and additions with a green background.
To restore one of the versions you are analyzing in the comparison screen, select the Restore link next to the name of the page.