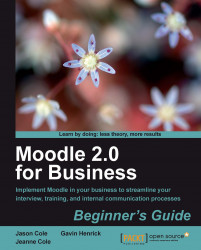As always, make sure that you are in a test course, or go into an existing course which you have editing rights on. Make sure that Editing is turned on to allow you to add activities and let's begin.
Scroll to the topic that you want to include the BigBlueButton Meeting activity in.
Select the Add an activity drop down and choose the BigBlueButton option. This brings up the Adding a new BigBlueButton to Topic 1 screen.
Type Test BigBlueButton in the Virtual classroom name field.
If you want to force the students to wait until a moderator joins, you can select that here. It is selected by default. For now, leave it ticked.
Click on Save and Return to course and your BigBlueButton meeting will now be set up.
If you click on the link Test BigBlueButton, then it will auto-forward you to the BigBlueButton meeting room.
Once you have finished this, you can return to course. Your meeting is now ready configured with times, grades, and users.