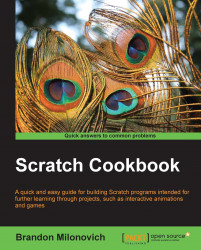As we mentioned before, sprites are the objects you program. They are the characters to your stories, players of your games, and everything in between. When you first open up Scratch, the default sprite is the cat (the one seen in the screenshot of the interface). You may want to use that sprite, or import a different one or more of them. We'll start by deleting the default sprite.
Later in this chapter, we are going to create our first program with Scratch: Hello World. All of our recipes in this chapter will lead up to this. Let's get this setup by customizing our environment. All you have to do to get this recipe ready is open up Scratch. This recipe is all about getting rid of the default sprite so that you can import others.
Follow through this series of steps to get rid of the default sprite that Scratch opens with:
You will notice with this set of tools above the stage, you have a few other fun options to work with. The first of these is the clone tool. Use this to copy sprites on your stage, so you don't have to reimport them (once we get to that, don't worry, it's coming!).
The third and fourth tools here are great in adjusting the size of your sprites. The first of these two increases the size (or grows) of your sprite. Similarly, the last tool decreases (or shrinks) your sprite. Each click increases or decreases the size by one level.