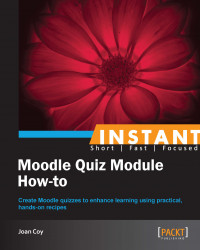Now we are ready to start adding questions to the question bank. Moodle Quiz provides a variety of question formats for creating questions to build the question bank. The question bank is really a database. The strength of the question bank is derived from how well it is organized, using categories and standard naming practices.
We want to begin by organizing the questions that we create into appropriate categories in the question bank. The ability to categorize questions within the question bank will greatly enhance the use of the tool to easily generate different quizzes. Of course, this task is easier if we already have some questions or at least a good idea of the kind of questions that we want to add to the question bank.
Follow these steps for creating a question:
Select Settings | Course administration | Question bank | Questions:

Select the category for your question from the top of the page:

Click on Create a new question... and select the type of question you want from the pop-up window.
When we select a question type, a brief description will appear—we are creating a multiple choice question.

Click on the Next button, which will bring you to the web editing page where we can add the question information and possible responses.
Let's add a new multiple choice question to our question bank:
The question name is seen only by the instructor. It is a good idea to make it clear and descriptive, so you can easily locate questions when you are creating a quiz.

The question text is the actual question that the learner will see.
The choices are the possible answers to the question. We may choose to have one answer (worth 100%) or more than one answer. If, for example, we have two correct answers, each answer would be worth 50%.

We are creating a question that has just one correct answer and it will be graded at 100%. Choice 1 is the correct answer and we have weighted it at 100%. If we had created a question with two correct answers, each correct answer would be weighted at 50%, adding up to a total of 100%.
The One or multiple answers? drop down shows the default of One answer only:

We have also chosen to shuffle the choices—that means when we create the quiz, we can have the order of the choices changed every time the quiz is displayed. Finally, we have chosen to have the choices for the multiple choice questions labeled with lower case letters.
When we have completed our question creation, click on Save Changes at the very bottom. This question will then be added to the category in the question bank that we chose at the beginning.
We have worked with the question bank to learn how it forms the basis for the Moodle Quiz and the site from which all quiz questions are drawn. We have chosen to create a multiple choice question among the many question formats that can populate our question bank. A rich question bank is essential to effectively use the powerful Moodle Quiz tool.
The effectiveness and flexibility of using the Moodle Quiz tool increases along with the development of a rich question bank. As we become more familiar with adding questions to the question bank, we find it easier to accommodate the different ways in which learners can learn. This is an excellent opportunity for instructors of similar subject areas to collaborate in the development and share their questions.
We can share questions across different sites by using the Export and Import functions. We can export questions to a file saved on our computer and then import these into a different course site. They will appear in the question bank of the new site, and can then be moved and edited accordingly.
For more information, go to http://docs.moodle.org/23/en/Question_types.