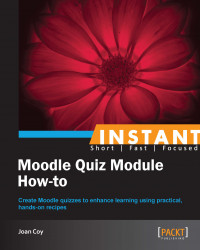Moodle Quiz is a powerful tool that allows for many different design options. We will examine quiz settings 1 to 5, explaining the significance of each choice.
The first step in creating a quiz is its configuration. The decisions we make here play an important role in determining the purpose for the quiz and how the learners will experience it.
There are nine quiz settings to consider. We will begin with the first five.
In the General section, we first give the quiz a name and description. We then decide if the quiz is always open or will be available only on specific dates. We can set a time limit, if desired, determine the number of attempts allowed, and choose the grading method.

Grade allows us to assign a value to the quiz that will be represented in the Moodle Grade book.
Layout allows us to determine the order in which the questions will appear and where page breaks will occur in the quiz.
Question order: We can choose to have the quiz questions appear in just the same order that we chose on the edit screen. Alternatively, we can choose to have them displayed randomly so that the order of questions changes each time the quiz is displayed.
New page: Here we can determine the number of questions that are displayed on each page for the learner. This allows us to group the questions for the best presentation of our quiz. Page breaks will be inserted according to this setting; however, we can also control the page breaks from the editing screen when adding questions. We may choose to have no page breaks, so that all questions are presented on a single screen. Note that the default is one question per page. Remember that this is the best choice when presenting multiple essay type questions on a single page to ensure that learners will have access to the rich text editor for each essay question.
Our decisions in the Question behaviour section will influence how the learner experiences the quiz. We may choose to shuffle the possible responses to discourage students from collaborating when taking the same quiz.
There are four main behaviors:
Deferred feedback: The learner enters answers for all questions, submits the entire quiz before grading, and then he/she gets the access to feedback.
Immediate feedback: The learner submits each question as they go and receives grading and feedback right away.
Interactive feedback with multiple tries: The learner submits each question as they go and receives immediate feedback. The learner can then submit another try, perhaps for a reduced grade.
Adaptive mode: The learner is given multiple chances for each question. We can create a message to display when the learner answers incorrectly and then display a new question on the same content. Alternatively, we can simply redisplay the same question when the learner answers incorrectly.
In Review options, the instructor can control the nature of the feedback the learner receives after the quiz is complete and when it occurs.
|
Time of review |
What it means |
|---|---|
|
During the attempt |
Feedback is only available when How questions behave has been set to Immediate feedback, Immediate feedback with CBM, and/or Interactive feedback with multiple tries. If set to one of these options, then a Check button will appear below the answer that the students can check to submit their response and receive immediate feedback. |
|
Immediately after the attempt |
Means within 2 minutes of the student clicking on Submit all and finish. |
|
Later, while the quiz is still open |
Means after 2 minutes of submitting and finishing the quiz attempt, but before the close date. If the quiz does not have a close date, this phase will never end. |
|
After the quiz is closed |
Means what it says (you never get here for quizzes without a close date). |
Note
Note: Quote from http://docs.moodle.org/22/en/Quiz_settings#Review_options.
Let's take a look at setting up a quiz in our Art course.
To add a quiz, turn on editing, go to Add an activity..., and click on Quiz:

This will open the Adding a new Quiz settings page. This page is divided into nine areas. Let's go through the first five in this section.
General: These settings are shown in the following screenshot:

Name: This is the title of the quiz Elements of Art and is displayed on the course's home page.
Introduction: Here we communicate with the learner about the quiz as well as any important features they need to know before beginning. It will appear for the learner when they click on the quiz title before attempting the quiz.
Open the Quiz/Close the Quiz: These dates determine when the quiz is open to the learners. We did not choose open and close dates and so the quiz is always open.
Time limit: A time limit can be set for a quiz. When the limit is reached, the quiz is automatically submitted with the responses completed at that time. By default, the quiz does not have a time limit, A time limit can be set for a quiz. When the limit is reached, the quiz is automatically submitted with the completed responses at that time. We will choose the default of no time limit.
Attempts allowed: The number of times a learner can take a quiz can be set here. We are allowing an Unlimited number of attempts as this quiz is intended for assessment for learning.
Grading method: There are four options for how the quiz is graded. We have chosen Highest grade as our goal is mastery learning.
Grade: This setting provides the connection for this quiz to the Moodle Gradebook. For example, in this case, we have a common High School Art course with different assessments for each grade level. In this case, we would choose Art 10 and then this quiz would appear for learners taking Art 10, but not for learners in Art 20 and Art 30. Don't worry if categories in Gradebook are not yet set up—there is an opportunity to do that when we work with Gradebook. If that is the case, we just leave the quiz as Uncategorised.

Layout: This area controls how the questions appear on the screen for the learner.

We have chosen to display the questions just as they appear on the edit page with a new page for every question.
Question behaviour:

Shuffle within question: When we enable this setting, it means that parts of a question such as multiple choice will be randomly shuffled each time the quiz is displayed. There are, however, two conditions.
In the question itself, the Shuffle the choices? checkbox must be checked.

There must be something to shuffle so that multiple choice and matching would work, but it would have no effect on numericals, short answers, or essay questions.
How questions behave: We have quite a bit of control over how the quiz questions behave and hence over the experience for the learner. We have chosen to give learners feedback after the quiz is complete.
Each attempt builds on the last: If multiple attempts are allowed and this setting is enabled, each new quiz attempt will contain the results of the previous attempt. This allows a quiz to be completed over several attempts. We have decided not to use this feature for this quiz.
Review options: We have a number of choices here. It is generally a good idea to begin with the default settings and refine our choices as we build experience with the quiz behavior and our learners.

The following table explains the effect of each of the choices:
|
Choice |
Explanation |
|---|---|
|
The attempt |
Will show how the student responded to each question. |
|
Whether correct |
Displays whether the student's response to each question is correct or incorrect. |
|
Marks |
Reveals the marks awarded to the student and the grade for the quiz. |
|
Specific feedback |
Will show the feedback for the response to the question as set when adding the question to the quiz. Each response to a question can have feedback for both correct and incorrect answers. |
|
General feedback |
Displays the general feedback for the whole question as set when adding the question to the quiz. You can use the general feedback to give students some background to what knowledge the question was testing. |
|
Right answer |
Reveals the correct answer to each question, whether the student answered correctly or not. |
|
Overall feedback |
Displays feedback for the entire quiz as set in the quiz settings. |
Note
Note: Quote from http://docs.moodle.org/22/en/Quiz_settings#Review_options.
We have made some important decisions in the configuration of our quiz including what the learner sees on opening the quiz, when the quiz is open, time limits, number of attempts, grading, layout of quiz, nature of feedback, and possibilities for review. These are some important decisions for us to make, all of which have an impact on the learner's experience of the quiz. Happily, we can alter these decisions even after we have created the quiz.