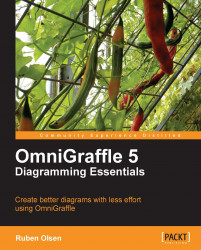|
Let's create a very simple flow type of diagram by using the stencils library. The diagram will explain how your income should be used.
These kinds of diagrams may be ideal to use when trying to explain to your kid that a financial goal is to save money.
Start with a blank canvas—either using the File | New menu command, or simply using the ⌘+N keyboard shortcut combination.
Before you start, you'll need to make sure that your canvas has rulers enabled. Use the menu command View | Rulers to enable canvas rulers. You should now see both a horizontal and a vertical ruler on the top, and to the left, of your canvas.
The reason why you need these rulers, is that they will enable you to easily add some visual guides to your canvas.
 |
You can add guides by using the Arrange | Guides | Add Horizontal/Vertical Guide, and then moving the guide around.
Place your guide in the middle of the canvas.
You can also use the Arrange | Guides | Clear Manual Guides...