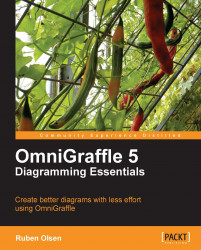The features described in this section are only available in the OmniGraffle Professional version. If you do not have the professional version, you can skip this section.
This is another special case of grouping shapes together. The difference between this method of grouping shapes and the Subgraph and the ordinary shape grouping is that the table grouping organizes your shapes in columns and rows.
You can take any shapes on your canvas and make these into a table. It is as simple as selecting the shapes you want to use as a table and issuing the Arrange | Make Table menu command.
Since the table is just another special case of a group—you can use the Arrange | Ungroup menu command to dismantle an existing table.
Let's make a table.
Start with a new blank canvas.
Add an oblong shape just a tad larger than the text field inside the shape:
The next step is to issue the Arrange | Make Table, or you can use the ⇧+⌘+T keyboard shortcut command. Your shape gets four new resizing table handles...