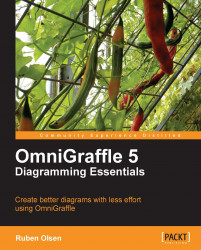So far you have manually moved shapes around your diagram. You have also learned that you can use visual guides in your diagram to align elements. However, for the majority of tasks, you used the Smart Alignment Guides and the Smart Distance Guides found in the Arrange | Guides application menu.
Next you see a shape that is aligned with both the Smart Alignment and Smart Distance guides enabled.
 |
The thin blue lines going through My Shape in the previous diagram are a visual indication that the shape is aligned both to the shapes to the left and above. If you have a diagram with a lot of shapes close to each other, the Smart Alignment Guides may not seem so smart anymore. In fact, the guides will not align to whatever shapes you wish they should align to. In these circumstances, using manual guides is the only good solution for very precise shape alignments.
The Smart Alignment Guides will appear when you align two or more shapes to each other.
Between...