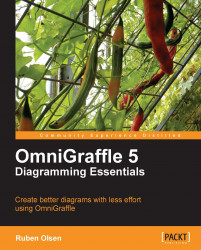So far in the book you have changed the color of a shape, lines and text by first clicking on a color well, and then selecting the preferred color. This process can be quite tedious, and OmniGraffle will, for most tasks involving color-change, let you drag a color from the color picker directly onto a shape, the text or a line.
Start by drawing a rectangular shape on your canvas – and place the text This text belongs to this shape inside. The stroke thickness is set to 5 points, and the font is 18 points Helvetica.
 |
You are now ready for some color picker magic.
Hide all the inspectors by using the Inspectors | Hide Inspectors menu command. If you prefer to use the keyboard shortcut, this is ⇧+⌘+I.
If the color picker is not visible— use the Inspector | Color to make it visible (the keyboard shortcut command is ⇧+⌘+C).
You should now have just the color picker and the shape on the canvas visible.
Select the Color palette(![]() ) on the color picker. Then select Crayons in the...
) on the color picker. Then select Crayons in the...