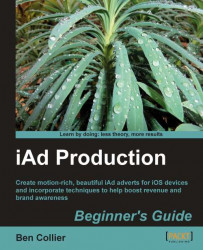Taking a larger image we'll be using later in our ad, let's trim away the parts that we don't want appearing in our iAd:
1. If you haven't already, open Preview from your
Application'sfolder.2. From the Preview menu bar, select File | Open. In the
book assetsfolder we downloaded in the last exercise, find the Dino Stores folder and open store-footprints.png.3. You should see three dinosaur footprints. We'll be using these later on the store finder for our iAd; however, we don't want all three footprints, just the red one.
4. In the Select option, make sure that the Rectangular Selection tool is active by clicking on the small arrow next to the Select icon and then choosing Rectangular Selection.
5. We're going to select a small area...