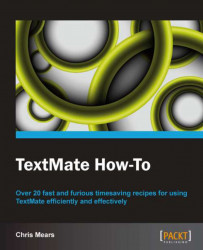This task describes another way to find text, this time searching through your entire project. This task will also include some tips on how to speed up your search and even cover some caveats for larger projects.
To pull up the Find in Project dialog window, from the menu, select Edit | Find | Find in Project… (Command + Shift + F).

The Find function works in very much the same way as Find in a File (Command + F). However, it will return the locations of all of the occurrences of your find in every file of your project, except for the binary files.
Go to occurrence: If you'd like to open the file and go to the occurrence of the find, just click on the occurrence in the list as shown in the following screenshot:

The Replace Selected option: This option will only replace the occurrences of the find with the replace string for the current selection of occurrences. You can select multiple occurrences by holding down the Shift or Command keys while selecting. This is shown in the following screenshot:

The Replace All option: As expected, this will replace all of the occurrences of the find with the replace string regardless of what files are selected.
Let's look at how to hide extraneous find results and speed up searching in large projects.
If you get a lot of results back and want to hide some occurrences to make it easier to replace selected occurrences, you can fold or collapse those results by clicking on the triangle next to the file, as shown in the following screenshot:

As mentioned in the Creating projects section, you can speed up searches by excluding files from your project. One method to do this is to create a new project with only the files you wish to search (for example, a particular folder or group of folders). The steps to implement for faster searching are as follows:
Select the folders and/or files you wish to search in Project Drawer.
Create a new project (Command + Control + N).
Drag-and-drop the selected files and/or folders into the new project's Project Drawer menu, as shown in the following screenshot:

Perform a Find in Project (Control + Shift + F) action on the new project, as shown in the following screenshot: