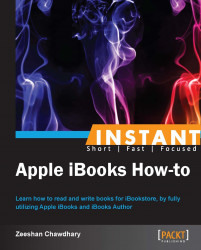iBooks allows us to select text, underline it, make a note on the selected text, search a word in the dictionary or the Internet, or even search within the book. Some interactive books can also play audio/video or even audio navigation using the read-aloud feature, for general books. The VoiceOver utility on your iOS device can read out a book to the user.
For VoiceOver, on your iPhone, navigate to Settings | General | Accessibility and slide VoiceOver to On. Remember that VoiceOver will change the iOS device's behavior depending on the following actions:
Tapping once will select an item
Double-tapping will activate the selected item
Swiping three fingers will scroll the page
To copy, highlight, take a note, search, or share, double-tap the start of the text area and drag-select the required text; a pop up will appear on the page with the desired actions as seen in the following screenshot:

To highlight a text with different colors and underline it, just select the text with the highlighter and it will highlight the text (the default color is yellow).

Tapping the highlighted text shows a pop-up menu to change to different colors or underline the text, as well as the option to remove the formatting completely.

Besides, the sharing option (e-mail, Facebook, Message, Twitter) becomes available with both, the regular double-tap-to-select-text and single-drag-to-select-text methods.
Another great feature for reading is Fonts and Themes that allows a reader to increase/decrease font size and font family, as well as change the background between white, sepia, and black—allowing for great customization of the reading experience.

Here is the same page in night mode! Note that reading in night mode causes less strain to your eyes in the dark.

iBooks has a great in-built functionality to make the reading experience as simple, elegant, and helpful as possible for a reader. No wonder sales of iBooks and iPads in the education sector are growing rapidly, so much so that some universities dole out iPads to students joining their courses.