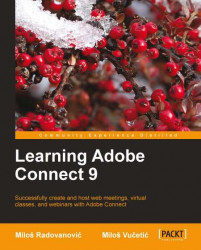After selecting the PowerPoint file you would like to share, you will see the Converting… message with a progress bar shown in the center of the Share pod. This progress bar is an indicator of the remaining time that is needed to load the presentation.

After successful conversion, you will be presented with the presentation file you have selected. In order to illustrate this option, we have created a sample PowerPoint file to be used for this chapter.
Once the presentation is loaded, several different buttons will appear in the Share pod. All of these options can also be found in the context menu of the Share pod, located in the upper-right corner of the Share pod.

The following table will describe functionalities that are invoked by the buttons in the list:
|
Button |
Description |
|---|---|
 |
The Draw button enables whiteboard functionalities for shared presentations. |
 |
The Pointer button places a pointer icon on the desired area within the presentation. |
 |
The Stop... |