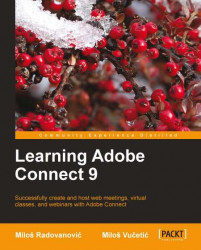Whiteboard drawing tools are used to create text and drawings on the whiteboard. Tools that are available are Shapes, Selection, Pencil, Text, and the Delete Selected, Undo, and Redo buttons.
The Shapes tool is used to create different shapes on the whiteboard. By clicking on the shapes tool button, the tool will display a list of different shapes. Once you select one of the shapes that are available, the customizing appearance tool will be enabled on the right-hand side of the toolbar. You can select border and background color as well as option for border thickness. You can click on the control points on the selected rectangle and drag them to expand the shape. In order to create an even width and height for selected shapes you will need to hold down the Shift key while dragging the mouse.