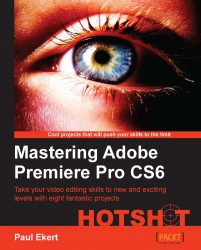You are now ready to do some actual video editing. Let's get started by importing and placing the music clip on the Timeline. You will then create markers to the beat of the music. These will be used in a later step to automatically place your clips on the Timeline to that beat. The audio track is the core of a good montage, so this section may appear relatively simple; it's worth spending some extra time executing the techniques described here.
The first step of this project is also important; there you will use Save As to turn your saved Montage-Template into a Montage-Project. It is a simple step, but one that allows you to keep your original Montage-Template for future use.
You will now add markers to the Timeline and edit their position:
If it is not already open, reopen the
Hotshots Template – Montagefile you created in the last task, and then resave it asHotshots_Montage_X, whereXis the subject matter of your montage (Edit | Save As).Open the
Audio Binfolder without creating a separate Project panel by holding down the Ctrl or command key and double-clicking on the Bin: Audio tab.Use the keyboard shortcut Ctrl + I or command + I to open the Import window. Browse to the
Audiofolder on your designated video drive, and select your music file. Click on Open to bring it into Premier Pro CS6.Drag-and-drop your music file to Audio 3, then expand the track using the Collapse-Expand Track toggle, as shown in the following screenshot:

Tip
Expanding the audio track will allow you to see the dips and rises of the music you have selected, creating a handy visual cue for placing your markers. If you want a bigger waveform, place the cursor over the bottom line of the Audio 3 track (so that it displays a double-headed vertical cursor), and drag-and-drop the track downwards to the required height.
Activate the Timeline panel using the keyboard shortcut Shift + 3, then maximize the panel by pressing Shift + accent (accent is the key next to the 1 key and above the Tab key). See Classified Intel at the end of this task if this doesn't work for you.
Zoom the Timeline to the length of the music track by pressing \ (backslash) on the keyboard.
Play the music by pressing the L key on the keyboard. Each time you hear a change in the beat of the music, hit the M key on the keyboard to add a marker at that position on the Timeline. At the end of this step, your Timeline should look something like the following screenshot:

Tip
If you make a mistake, press K to stop playback and use Ctrl + Z or command + Z to undo the last few markers that you placed. Press J to rewind back down the Timeline and L again to resume playback.
Use of the keys J, K, and L is very important when it comes to frame accurate editing. It's true that playback can be started with the Spacebar key and rewinding is accomplished with the cursor keys; however, the position of your fingers on the keyboard is important for a smooth editing experience.
The ideal keyboard position is with the index finger of your right hand hovering over the M and J keys, with your middle finger over the K and I keys, and your ring finger over the L and O keys. Your left hand should be hovering over the Ctrl or command key (for Ctrl + Z (Windows), or command + Z (Mac) to quickly erase mistakes) and the Tab, Shift, and the Alt or option keys , which add extra functions to various workflows.
If you work like this for just a short amount of time, you will find that your editing will benefit dramatically. And if you have trouble remembering the keyboard shortcuts, various specially color-coded keyboards can be bought for Premiere Pro, with the more expensive models including a Jog/Shuttle, although at four times the price this is a luxury that you probably need to think about.

Review the position of the markers by playing back the sequence. If there are too many markers in any one section, delete the superfluous ones by right-clicking on that marker and selecting Clear Current Marker from the context menu.
If a marker's position is slightly off the beat, move the marker nearest to the beat by first minimizing the Timeline panel (Shift + Accent), and then from the menu, select Window | Markers. The Markers panel should now open in the Project panel.
Click on the marker you wish to move, and it will appear selected in the Markers panel. To move the marker to the right-hand side (up the Timeline), place the cursor under the In: value so that it appears as a double-headed horizontal cursor, and with the mouse button held down, drag it to the right-hand side. To move the marker to the left-hand side (down the Timeline), use the Out: value and drag it to the left-hand side.
Tip
You can also enter the change directly using numerical values for the markers. Use the Timeline indicator beforehand to work out the values you will need to enter.

Finish by saving your project.
Tip
Audio 1 and Audio 2 tracks are used for the audio content of Video 1 and Video 2 tracks. Even if you don't intend bringing in any audio from your video clips (or maybe you are only using images), it's good practice not to use these tracks for voice over or additional music tracks. The Master Audio track is used to track any changes you make to the overall volume level of the sequence. You won't be physically able to place a clip on this track.
In this simple task, you have added music to the Timeline and created markers to the beat. You also learned how to edit the position of those markers and/or delete them if necessary. Maximizing the Timeline wasn't strictly necessary, but it is a good workflow pattern to hide away anything you don't need to see in order to focus on what needs to be done, in this case, creating accurate markers for your music clip. Take your time completing this section. The more time you spend on the accurate placement of these markers, the better your final montage will look.
New keyboard shortcuts covered in this task are as follows:
Ctrl + I or command + I: This shortcut opens the Import window
Shift + Accent: This shortcut maximizes or minimizes the active panel
\ (backslash): This key zooms the Timeline to the length of the project
M: This key creates a marker on the Timeline at the Timeline indicator's position
J, K, and L: These keys rewind playback, stop playback, and play back respectively
If you are using a keyboard outside of the U.S., then you may find certain keyboard shortcuts that do not behave as advertised in the manual. One particular shortcut that gives many non-US keyboard users problems is the accent key. To correct this, open up the keyboard shortcuts from the menu ( go to Edit | Keyboard Shortcuts for Windows, or Premiere Pro | Keyboard Shortcuts for Mac), and type MAX in the search field. Highlight the first in the list (Maximize or Restore Active Frame), and click on the Edit button. Press Shift + Accent key (the key next to the number 1 key and above the Tab key).
Repeat this for the setting below (Maximize or Restore Frame Under Cursor), but just press the Accent key without holding down Shift. Press Enter on the keyboard to close this window. Your non-US keyboard should now work as Adobe expects it! Users of Japanese keyboards may have to use the @ key instead of the Accent key.