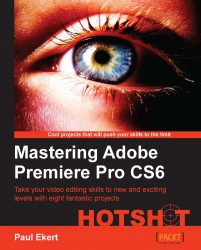It's likely that many of your video files, such as AVI or Mov (or whatever) were captured, imported, or made available to you in large chunks; sometimes each clip represents a scene, and sometimes it's a complete dump of a 60-minute tape file. But even if your clips are just a few minutes in duration, it's possible that they are still too long to be used in a montage. Most montages will use clips of 5 to 10 seconds in length, although there is no hard-and-fast rule. In this section, you will tame your video clips by converting them into short subclips, then copy and paste those subclips into a new Montage Bin.
As stated earlier, frame accurate video editing is best attempted using as many keyboard shortcuts as possible. However, by default, some shortcuts in Premiere Pro CS6 are left blank, partly to allow you to customize your own workflow and partly because of the difference between U.S. keyboard layouts and the rest of the world. In this section, you will create a Make Subclips keyboard shortcut to correct this problem. The suggested shortcut for Make Subclips is 0 (the zero key above the letters O and P). The number zero in this position is used to keep the fingers of your right hand in the same place, so you can use the J, K, and L keys to control playback and use the I (In point), O (Out point), and 0 (zero) keys to create your subclips.
Use the mouse to select Edit | Keyboard Shortcuts from the menu.
In the search field, type
sub.Click on the Make Subclip… field, and then click on the Edit button at the bottom of the Keyboard Shortcuts window. This will place a cursor in the field next to Make Subclip….
Press the number 0 (zero) on the top row of keys above the letters O and P to enter this value as the keyboard shortcut for Make Subclip....
Repeat steps 4 and 5 to create a shortcut of Shift + 0 for the Edit Subclip... command.

Click on OK or press the Enter key to close this window. You are now ready to go. Proceed to the next section of this task, where you will use these shortcuts to create subclips from your video files.
You'll now bring in your media and create subclips from longer video clips:
Press Shift + 1 on the keyboard to select the Project panel.
If you are still in the
Audio Binfile, click on theUp One Levelfolder button in the upper-left corner of the Project panel to move to the main Project panel.Open the
Video Binfile inside the Project panel by holding down the Ctrl or command key, and double-clicking on theVideo Binfile.Use the keyboard shortcut Ctrl + I or command + I to open the Import browser window, and browse to the folder on your designated video drive. Here, you should find all the video files you copied across at the start of this project.
Click on any file in the browser window to select it, then with the Ctrl or command key held down, click on each file you want to include in your project. If you only have a few files and you want to include them all, you can also use Ctrl + A or command + A to select all the files in that folder.
Now you need to start slicing up the larger files (large is relative when it comes to creating a montage sequence). Begin by double-clicking a long file in your
Binfolder to send it to the Source window.Use L to play forward until you find a point where you would like a clip in your montage to begin, and press K to stop playback at that point.
Tip
Pressing the L key during playback will play your clip back at a faster rate. To slow it back down again, press J. Hold down both K and L to play forward at roughly eight frames per second, or alternatively, hold down just the K key, and press and release L to move forward one frame.
Use Shift + J to rewind the clip at a much slower speed; this is useful if you want to slowly review the placement of your ideal In or Out point. Press Shift + J 10 times during normal playback to slow down playback to around one frame per second. You can also use the left and right arrow keys to step forward or backward a single frame at a time. Combine this with the Shift key to step forward or backwards in advancements of five frames.
Once you have identified the start of your subclip, press the keyboard shortcut I to set an In point.
Repeat step 7 to find the Out point for this subclip, but this time use the keyboard shortcut O to set the Out point.
Note
There is no hard-and-fast rule for montage clip duration, but typically subclips are around 5 to 10 seconds long, depending on content. Don't worry if your clip is slightly longer or shorter than this; you will be given the chance to correct this later in the project.
Useful though they are, a problem that can occur with subclips is that of insufficient media handles. This problem will be dealt with later in this project. For now, simply put a Media Handle is the extra space (padding at the start and end of a clip) used by transitions on the Timeline. Don't worry if this doesn't mean anything to you right now.
You can now create the subclip by using the keyboard shortcut you set at the start of this section (the 0 key above the letters O and P). Give your subclip a logical name, one that makes sense later in the edit process and press Enter to save this subclip to your currently active
Binfile.
Repeat steps 6 through to 10 to create all the subclips you need for your montage.
In this task, you learned how to create a brand new keyboard shortcut, divided your clips up into manageable lengths, and once again allowed yourself to work to a frame level of accuracy using the keyboard.
The new keyboard shortcuts covered in this task are as follows:
J or L (multiple times): These keys fast rewind and fast forward your clip; use the opposite key to slow it back down again
Shift + J or Shift + L: If the Timeline indicator is stationary, this will play the clip at slower rate in a backwards(J) or forwards(L) direction
0 (zero) : This key is assigned for Make Subclip... command (user defined)
Subclips serve only as proxy markers to the main media file. Those proxy markers exist in the mind of Premiere Pro CS6 (and indeed a temporary version can be found somewhere inside the application's inner sanctums); but, the original file remains intact and creating a subclip has no permanent effect on the original video clip. However, you can use these subclips in another Premiere Pro project simply by importing that project into your current one.