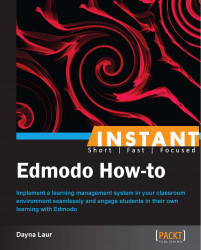Online classroom environments are perfect for teaching digital safety. Follow these few tips to ensure that your students' Edmodo experience is a safe one.
Familiarize yourself with the already built-in features that Edmodo has to offer for online safety.
In order to maintain online safety while using Edmodo, follow these simple steps:
Lock your group code.
Monitor students.
Set up a district subdomain.
Edmodo is an educational tool and thus, the creators of Edmodo have designed the system with the best interest of your students in mind. However, there are several quick and easy steps to take to ensure that your students' safety is not compromised.
First and foremost, you should never share your group code publically. Do not post the code on your class website. Do not allow your students to share the group code. In fact, as soon as you have your students join the group, lock your code. You can do this by clicking on the padlock symbol on the left-hand side of your main group page. Once you click on this, you will see the words LOCKED in the blue shaded area that previously contained your unique group code. If at any time you need to unlock the code, simply click on the drop-down arrow next to the LOCKED designation. You may reset your code at that time to allow additional group members to join the group. However, you will need to remember to lock the code again.

Any good teacher knows that even the best students can occasionally be off-task, which might lead to the potential for inappropriate postings. The best way to combat this is to monitor the posts made by students. Each new post or response to a post from the teacher will be highlighted in yellow. A quick glance at these posts will determine if anything inappropriate is listed. As the owner of the group, you will have the ability to delete any post or response to a post that is inappropriate.
Claiming a district subdomain in Edmodo provides an additional layer of online security for your students. To claim your subdomain, have someone from the administration of your district follow the steps at http://www.edmodo.com/institutions/claims-stage2. The use of a subdomain ensures that the district administrator verifies a teacher status. Therefore, a student cannot create a teacher profile via a subdomain. The subdomain also allows teachers within the district to easily share resources and the administrator to post notes to the teachers within the school or to the public school page for parents and community members.

If an inappropriate activity is posted on the group's wall, you can limit or remove a member of your group.
To remove a member of your group, click on Members at the top of your main group page. Click on the chosen group member's name and click on Remove from Group on the right-hand side of the screen. If you do not want to formally remove a member from the group, but want to ensure they cannot post in the group, follow the same procedure as removing a student. However, you will need to click on Read-Only.