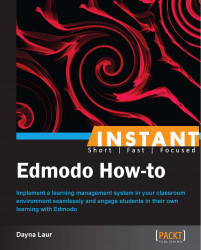The feed on Edmodo is similar to that of Facebook. If you are a Facebook user, you will find Edmodo to be an easy transition.
Determine the message you need to post on your wall and to which groups you will need to send the message.
Get ready to post your first message by following these steps:
Click on the appropriate type of posting (Note, Alert, or Poll).
Type your message.
Attach a file, link, or resource from your library.
Schedule to post (if needed).
Type in the recipients or group to whom you intend to send the post.
You can easily send a message to a group, multiple groups, or individual members of a group. Simply click on Note and type the message you want to send to your group members. There is no character limit when typing a note. If you need to send something more urgent, you can click on Alert. The Alert option gives a limit of 140 characters. However, the Alert option will signify to your group members a more urgent message. Choose the group or groups that you want to send the note or alert to. The ability to send a note or an alert to multiple groups at once can save you time. Type the message once and distribute it to as many groups as you need.
The Note feature permits the creator to upload a file or include a link with the note. A file may be added from your Edmodo Library or directly from your computer. The link is a simple copied and pasted URL with a description of the link. A video link will play directly in Edmodo. All other URLs will link out to the website from Edmodo. The Alert feature does not have this capability.
Please keep in mind that sending a note to more than one group could potentially cause a few irritations. Remember that recipients of the note have the ability to respond to the note by using the Reply feature once the note (or poll) has been posted. Thus, if you are running several large groups at a time, you will probably want to send a note to each group. This will prevent the replies from getting lost in the shuffle, as it is much easier to manage replies from 30 members in one group than replies from 150 members in multiple groups. It will also help to ensure that your group members are reading the replies posted by their classmates. Students are more likely to read through 30 replies than they are to read through 150 replies.
You may want to create a post in advance without sending it. To do this, click on Schedule on the lower-right side under the note. In this screen, you can select the day and time you want to send the post. This is a great feature when you would like to create posts in advance, but do not want the group members to see the posts. You also need to remember that the posts will show up in the feed on the main page of the group in the order in which you post them. That means the first note you create and post will be at the bottom of the news feed order.

If your note or alert contains a mistake that you notice after the post has been made, you still have time to edit the contents of the message. Hover over the post with your cursor and you will notice a small upside down arrow appearing to the top-right of the post. Click on the arrow to reveal a menu of options. These options include the ability to edit or delete a post.
It is also possible to edit a post before it is sent. Go to the yellow-highlighted Notifications section on the top right-hand corner of your home screen. Find the desired post by clicking on the Scheduled Posts list. All scheduled posts will then be revealed on the main portion of your screen. Find the post and hover over it to reveal the drop-down arrow on the right-hand side of the post. You may choose to Delete Post, Edit Post, or Reschedule Post. Make the appropriate changes and return to your home screen by clicking on the Home icon on the top left-hand side of your screen.

You may wish to receive feedback from your group members that can be visually recorded via a poll.
Click on Poll on the main page of your group. Type the question you desire students to answer. Type in the appropriate choices in the areas designated as answer #_. Two sections are automatically provided, but you may click on Add Answer to increase the number of possible choices for student selection in the poll response. You may immediately post the poll or schedule the post in the same manner as the notes and alerts. Choose the appropriate group from whom you want to elicit responses. Sending the poll to more than one group will increase the number of responses. Once group members begin to respond to the poll, your main group page will update the bar graph of responses by clicking on Refresh.
Sort your posts by creating a set of tags to track your notes. Once a post has been created, click on the Tag icon below the post. Click on New Tag and assign a name to the tag. Once tag names have been created, these too will show up in the drop-down Tag menu located under each post. To filter your tags, choose the Tag icon at the top of your Edmodo home page. Click on the icon and choose My Tags. These tags can be shared with other group members. To share a tag, click on Shared from the same tag icon. Click on Manage Tags. Highlight the shared designation and the tagged posts will automatically be shared with your students. Any tags that have been shared with you will also show up in this section.