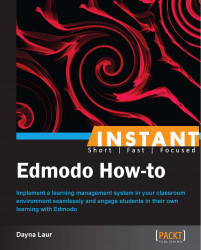Now that you have mastered creating assignments and quizzes in Edmodo, scoring them will be easy. The use of the Edmodo gradebook will give parents and students immediate online access to their class standings and progress.
Now that you have created assignments and quizzes in Edmodo, you have already been adding to your Edmodo gradebook without even knowing it!
You automatically enter grades in Edmodo when you score student assignments and quizzes.
Create assignments and quizzes in Edmodo.
Click on the gradebook.
View student results.
Hover over the notebook with a checkmark icon on the top left-hand side of your Edmodo home page screen. All assignments and quizzes that have been created in Edmodo will automatically appear as long as you have selected Add to Gradebook when the assignment or quiz was created. Since the quizzes are automatically graded, these grades will be added as soon as the student submits the quiz. The assignments will need to be graded by you. You can grade the assignments as previously described, or you can click on the assignments from within the Edmodo gradebook and then follow the steps described previously.
If you want to add a grade that is not linked to an Edmodo assignment or quiz, such as a participation grade, you can click on New Grade on the top left-hand side of the gradebook screen. Title your new grade and set the default total points. Then click on Create Grade. At this point, you will have to manually enter the grades by tabbing through the gradebook.
You can view the work from each assignment that a student submits when in the gradebook. Simply click on the chosen grade and then click on View Work. This will take you to the assignment submission screen described in the Creating and editing assignments recipe.

If you want to recognize students' achievements and create an online atmosphere of motivation, think about going beyond simple grades earned. Creating and awarding badges on Edmodo can have a positive impact on your students' academic and online behavior.
When in the gradebook view in Edmodo, click on Badges at the top left-hand side of the screen. Then click on Add a Badge to this Group. You can choose from several badges already created by Edmodo to assign to a student. These include Hard Worker, Star Performer, and Good Question among others. You also have the ability to create your own badges.
To create your own badge, click on New Badge located on the left-hand side of the screen. Create a badge title and a written description of the badge. Then you need to upload a picture that will represent the badge. Please note that you should practice and model good online citizenship by using an image that is copyright free. You may also choose to share the newly-created badge with other teachers by checking the Share with other teachers checkbox. This box is autopopulated with a check, so be sure to uncheck the checkbox if you don't want to share your badge. Once your badge is created, you can assign it to your students.
To add badges to individual students, you first need to add the badge to the group. To do this, click on the chosen badge, either Edmodo-created or your own, and then click on Add badge to this Group. Once the badge has been added to the group, you may assign it to any student. All badges assigned to the group are listed horizontally at the top of your badge section of your gradebook. To add a badge to a student, click on the cell under the badge that corresponds to the appropriate student. You can see the total number of badges earned by a student as listed next to their name.