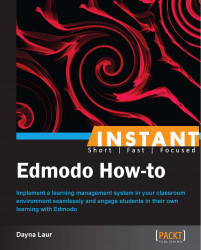You don't have to worry about students forgetting to write assignment due dates in their planner anymore. Edmodo creates an easy-to-use and easy-to-reference planner for teachers, students, and parents.
Your planner has been automatically generated as you have created assignments in Edmodo, but you have the ability to customize it even further.
An Edmodo Planner is easily created to help students and teachers manage their calendar. You can add tasks or events with their schedules to your planner by performing the following steps:
Create Edmodo assignments.
Add new tasks.
Create events.
View by week or by month.
Edmodo manages the day-to-day classroom activities, assignments, and quizzes in an easy-to-read, color-coded calendar that is automatically generated once you create content with due dates. This means for each assignment you build on Edmodo, you will find the corresponding due date when you click on the planner symbol on the top left-hand corner of the Edmodo home screen. Clicking on this icon will take you to a weekly view of these due dates. Notice the visual ease of recognizing the assignment that pertains to the corresponding group based on the assigned group color. To see a monthly view of the planner, click on the tab for month on the left-hand side of the screen just above the planner.
You may also choose to view your planner by a particular group only. To eliminate viewing the planner content of all the groups you manage, look at the top left-hand side of your screen for Everything that is in a blue box. Click on the box to drill down and select the specific group you would like to view as a singular entity on the planner. All other events on the planner will be eliminated from your view. To return to the view with all events from all groups included, change the blue box back to Everything.
To add content to the planner, click on the New Task tab located on the right-hand side of your planner screen. Type a description of the task and designate the appropriate due date. Click on Create and you will see that the task has been added to your planner. These tasks are a great way for you to manage your to-do list as a teacher. These tasks are not sent to a particular group and cannot be viewed by them.
You may also create new events by following the same process as for new tasks. The Events tab is located to the left of the New Task tab. Click on the Events tab and type a description of the event. You may choose to designate a specific date, or you may want to use a date range if the event will span more than a day. The event may be sent to one or more groups and will be typed into the Send to… field. The event may also be sent to individual group members if you choose.
To edit or delete any tasks or events on your planner, click on the designated task to be changed. An editable field will appear on your screen. Make the appropriate changes from here or click on Delete this task. If you have completed the task, in order to manage your to-do list, click on Completed task in the editable field. Now your task will show up in your planner with a check mark next to it to indicate that it has been completed.
You may need to complete future planning that you aren't quite ready to add to a specific date in your planner.
When you are in the weekly view of the planner, you will notice two fields at the bottom of the screen. The right-hand side lists COMING SOON and includes events and assignments for the upcoming week. On the left-hand side, there is a field to add future events to SOMEDAY. You may add tasks that you intend to complete in the future, but aren't ready to add to your planner. Click on the New Task icon in this portion of your screen. Add the description of the task and click on Create. This will begin your list of tasks that you don't want to forget and will add to your planner in the future. To add additional tasks, you will now need to click on the plus mark icon on the far right of the SOMEDAY field.