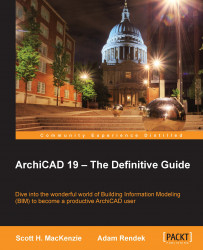ArchiCAD is available in multiple different language versions. The exercises in this book use the USA version of ArchiCAD. Obviously this version is in English. There is another version in English and that is referred to as the International (INT) version. You can use the International version to do the exercises in the book, just be aware that there may be some subtle differences in the way that something is named or designed.
When you create a new project in ArchiCAD, you start by opening a project template. The template will have all the basic stuff you need to get started including layers, line types, wall types, doors, windows, and more.
The following lesson will take you through the first steps in creating a new ArchiCAD project:
Open ArchiCAD.
The Start ArchiCAD dialog box will appear. Select the Create a New Project radio button at the top.
Select the Use a Template radio button under Set up Project Settings.
Select ArchiCAD 19 Residential Template.tpl from the drop-down list. If you have the International version of ArchiCAD, then the residential template may not be available. Therefore you can use ArchiCAD 19 Template.tpl.
Now that you have opened your new project, we are going to create a house with 4 stories (which includes a story for the roof). We create a story for the roof in order to facilitate a workspace to model the elements on that level. The template we just opened only has 2 stories, so we will need to add 2 more. Then we need to look at some other settings.
The settings for the stories are as follows:
-
On the Navigator palette, select the Project Map icon
 .
.
Double click on 1st FLOOR.
Right click on Stories and select Create New Story.
You will be prompted to give the new story a name. Enter the name
BASEMENT.Click on the button next to Below.
Enter
9'into the Height box and click on the Create button. Then double click on 2. 2nd FLOOR.Right click on Stories and then select Create New Story.
You will be prompted to give the new story a name. Enter the name
ROOF.Click on the button next to Above.
Enter
9'into the Height box and click on the Create button.
Your list of stories should now look like this
3. ROOF
2. 2nd Floor
1. 1st Floor
-1. BASEMENT
Tip
The International version of ArchiCAD (INT) will give the first floor the index number of 0. The second floor index number will be 1. And the roof will be 2.
Now we need to adjust the heights of the other stories:
On the menu bar, go to Options | Project Preferences | Working Units and perform the following steps:
Ensure Model Units is set to feet & fractional inches.
Ensure that Fractions is set to 1/64.
Ensure that Layout Units is set to feet & fractional inches.
Ensure that Angle Unit is set to Decimal degrees.
Ensure that Decimals is set to 2.
You are now ready to begin modeling your house, but first let's save the project. To save the project, perform the following steps:
Navigate to the File menu and click on Save. If by chance you have saved it already, then click on Save As.
Name your file
Colonial House.Click on Save.
The Renovation Filter feature allows you to differentiate how your drawing elements will appear in different construction phases. For renovation projects that have demolition and new work phases, you need to show the items to be demolished differently than the existing items that are to remain, or that are new.
The projects we will work on in this book do not require this feature to manage phases because we will only be creating a new construction. However, it is essential that your renovation filter setting is set to New Construction. We will do this in the first modeling exercise.