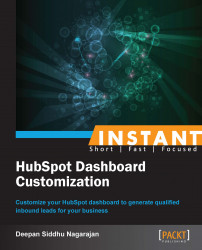An e-mail marketing campaign is not just about the click-through rates. These days, the majority of brands buy consumer lists and send annoying e-mails to their prospects. HubSpot provides you with a more effective way of automating your e-mail marketing campaigns, based on actions taken by your prospects, in order to build a strong and engaged pipeline. Let's take a look at how you can go about it.
A great feature that HubSpot provides is the ability to create and automate all your e-mail marketing and lead-nurturing campaigns with the help of the Workflows tool. Based on the action completed by your lead on your website, an automated e-mail with an appropriate call-to-action will be sent to him/her. Though you can create n number of workflows with your HubSpot account, take a look at the following example to understand how a workflow can be created.
Create an e-mail through HubSpot. Select the Email option from the Content tab as shown in the following screenshot:

If you want to configure a logo for your e-mails, click on Set up HubSpot Content Tools and follow the instructions. If not, click on the Set up email option next to it as shown in the following screenshot:

Next, upload your logo and click on Save Logo:

Next, choose the fonts and colors and click on Save.
In the next step, you will have to fill in the sender's information such as company name and address (U.S. and international laws require that all e-mails should have sender information) and then click on Save CAN-SPAM Information.
Next, click on the Create email option as shown in the following screenshot:

Follow the simple instructions provided and design your e-mail according to your requirements. Give it a name, select a template, and then click on Create Email. You can also check the preview of the e-mail on the right-hand side of the browser. Have a look at the following screenshot:

Now is the important step of deciding how your final e-mail (to be sent to your leads) will look. Fill out all the basic information such as the sender name and e-mail address, name of the campaign, subject of the message, and content of the e-mail body. If you want to personalize the sender details, click on the Personalize Sender option and select one of the options (based on how you want to personalize the details).

If you want to give the recipients an option of sharing a particular link on their social media profiles, make sure you turn on the relevant social media buttons under Social Sharing. The link could be your landing pages or your social media profiles. For example, we've given a sample Facebook page here:

Once you are done with how your e-mail should look, it's time to create a text-ready version. (This is for users with slow Internet connection who cannot open an HTML copy on a mobile device.) Click on Options in your Email dashboard and type the text version of your e-mail in the box titled Customize Plain Text Version as shown in the following screenshot:

Once you are done with defining all the other settings and design of the HTML and text versions of your e-mail, it's time to send your e-mail. Select the Sending option in your Email dashboard and you will be able to see three other options. You can send your e-mails immediately, at a scheduled date and time, or with automated workflows (this will be discussed in detail in the upcoming recipes):