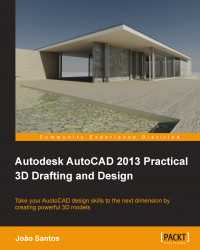Can those everyday commands be used in 3D? Of course they can! We have already seen the LINE command, layers, and other properties. Let's see some particularities and 3D applications and learn that a whole bunch of known commands can also be applied.
Basically, all drawing commands can be used in 3D, provided that we have the correct working plane, LINE being the exception.
The LINE command can have its endpoints anywhere, so it's a real 3D command. But circles, arcs, and polylines (including polygons and rectangles) are drawn on the working plane (called active coordinate system) or a plane parallel to the working plane.
Here is the list of the most important editing commands that work the same way in 2D or 3D: ERASE, MOVE, COPY, SCALE, JOIN, EXPLODE, and BREAK.
Some commands work only on the objects plane, not necessary the active working plane. Examples are FILLET, CHAMFER, and OFFSET.
There are also some that work only in relation to the active working plane such as MIRROR, ARRAYCLASSIC (ARRAY before version 2012), and ROTATE.
Next are editing commands that have special 3D features:
TRIMandEXTEND: Both commands have an option, Project, which specifies if linear objects are cut or extended to the boundaries related to the current coordinate system or the current view. This allows for cutting or extending objects that, in the current view, seems to be on the same plane, but are really on different planes.ARRAY: This command changed a lot in version 2012. Now, we have three different commands for rectangular, polar, and path arrays. Among multiple options, there are two with special importance for 3D: Rows, where we can define a number of rows with a height distance, and Levels also with a variation in height.
No one can use AutoCAD without inquiring for information from time-to-time. The DIST command allows you to obtain the 3D distance, and also increments in X, Y, and Z directions, between two points. Another important command is ID (or from the Tools menu bar, Inquiry | ID Point), for inquiring about the absolute coordinates of points.
Blocks work exactly the same way in 2D or 3D. When inserting a block with non-uniform scale, we can specify a different scale for the Z direction.
Regions are 2D opaque closed objects that are frequently used in 3D. Besides 3D, they can be very useful for extracting areas, inertia moments, and other geometric properties.
To create regions, we must have their contours already drawn. Contours can be lines, arcs, circles, ellipses, elliptical arcs, and splines. In 2D, regions are created with two commands:
REGION: This command (aliasREG) creates regions from closed objects or sets of linear objects that define a closed boundary. It only prompts for the selection of objects and the original objects by default are deleted.BOUNDARY: This great command (aliasBO) allows for the easy creation of closed polylines or regions by specifying internal points to closed boundaries. An example follows.
We are going to create some 2D objects and from them, some regions.
Start AutoCAD and create some 2D linear objects, similar to those shown in the following image. For now, dimensions are not important.

Create a new layer called
REGIONS, assign a different color to it, and activate it.Run the
BOUNDARYcommand (or useBOalias). On the dialog box shown in Object type list, choose Region. Select the Pick Points button. The dialog box disappears.Specify the four points inside the closed area, shown on the image and press Enter. The four regions are created. Freeze layer 0 to view only the regions.
Regions are opaque. To check, apply the
VSCURRENT(VS) command (explained in the next chapter). Choose the Realistic option:
Apply the
VSCURRENTcommand again and choose the 2dwireframe option to come back to normal.We don't need to save this drawing.