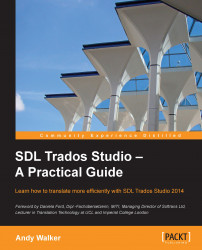When SDL Trados Studio opens, you will see the Welcome screen, shown in the following screenshot:

At the center of the Welcome screen, you will find common functions such as Translate Single Document (to select and open an individual file to translate in SDL Trados Studio), and New Project (to run the wizard to create a new project for translating one or more files based on certain predefined settings).
Note
In SDL Trados Studio, many of the most common commands are available in more than one place. The Translate Single Document function, for example, appears in the middle of the Welcome screen, in the File menu under Open, and can also be accessed by pressing the default shortcut Ctrl + Shift + O.
The Navigation pane on the left in the previous screenshot gives easy access to OpenExchange apps and to the navigation buttons crucial for navigating the interface.
OpenExchange apps are third-party plugins that provide features and enhancements not included natively in SDL Trados Studio. The Navigation pane displays a list of OpenExchange apps installed automatically with SDL Trados Studio. You can open these apps directly from the pane. At the bottom of the list is a link to the OpenExchange App Store, from where you can download other apps. Many are free and well worth investigating.
The Navigation pane also contains the navigation button panel, which is one of the elements of the SDL Trados Studio interface that you will be using most often. The navigation button panel looks like this:

The buttons each give access to a different view in SDL Trados Studio. Each view contains features for performing a different set of tasks. For example, the Editor view is where you translate and edit your documents.
SDL Trados Studio 2014 has a ribbon menu similar to that in recent versions of Microsoft Office.
The File menu at the left-hand side of the ribbon is present in all views and contains the same commands in each view. It gives access to commonly used functions such as opening, closing, and reopening files; accessing recent documents; creating new files (such as documents for translation and translation memories); and saving and printing; as well as the Options menu for configuring various settings. The following screenshot shows part of the File menu with the Open command on the left-hand side:

Each view contains different ribbon commands depending on the tasks performed in it. Each ribbon contains Home, View, Add-Ins, and Help tabs. The commands in each tab are divided into groups based on their functionalities. For example, the Home tab of the Translation Memories view, part of which is shown in the following screenshot, contains (among others) Configuration, Tasks, and Tools groups:

The Home tab generally contains essential commands for that view. The View tab generally contains commands for displaying and searching information. The Add-Ins tab is reserved for third-party add-ins (likely to be more fully realized in subsequent versions). For information on the Help tab, see the Getting help section later in this chapter.
To display a tool tip describing what each icon is for and showing its keyboard shortcut, hover over it with your mouse pointer. Press Alt in any window to display the hotkeys for accessing menu commands with a single button press.
Many of the command groups on the ribbon have an Options launcher icon at the bottom right, as highlighted in the preceding screenshot. Press this button to display further configuration options specific to this command group.