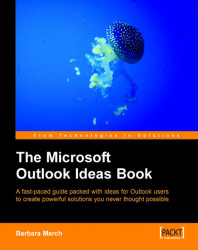In a busy calendar, there will be a variety of events, teleconferences, appointments, visits, internal and external meetings, and at times it would be useful to extract and/or print schedules of particular types of calendar entry, such as a schedule of various current and future internal meetings.
Such a schedule can be produced by creating a table type view of the calendar that filters on items assigned to the internal meeting category, with start dates on or after the current date and that groups items by Subject.

In the above example, all meetings within the organization have been assigned to the internal meeting category and the view highlights those meetings taking place within the current week. The steps to create the view above are as follows:
1. Create a category named internal meeting. To do this, first open the Categories dialog box by either right-clicking on any item in your calendar or selecting any item in your calendar and clicking the Categories option in the Edit menu. From the Categories dialog, click the Master Category List button, enter the name internal meeting in the New category: box, and click Add.
2. For those meetings in your calendar that are internal (in other words within your organization), assign them to the internal meeting category by right‑clicking each item in the calendar, selecting Categories, and choosing the internal meeting category.
3. Create a new table type view from the Define Views | New option. In Outlook 2003 you will find this option under View | Arrange by | Current View | Define Views | New.
4. Name the view Internal Meetings.
5. In the View Summary dialog box (or View | Arrange by | Current View | Customize View in Outlook 2003), click Fields, and select the fields: Subject, Location, Start, and End, and click OK.
6. Set Group By to Subject.
7. Set Sort items by to Start.
8. From the Filter | More Choices | Categories option, select the internal meeting category we created above.
9. From the Filter | Advanced tab, create the following filter:
|
Field |
Condition |
Value |
|---|---|---|
|
Start |
on or after |
today |
10. From the Automatic Formatting option, click Add, and create the following formatting rule:
|
Formatting Rule Name |
Field |
Condition |
Font Format |
|---|---|---|---|
|
Current Week |
Start |
this week |
Bold |
We have just created a simple but very useful view of a very busy calendar. The view has enabled us to simplify the calendar by extracting only certain items and condensing them into a neat table format that will enable us to plan and manage the items more easily.