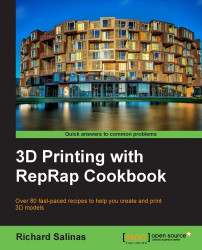In this recipe, we will cover some of the basic operations of 123D Catch. These include operations such as loading a scene and navigation.
You'll need a processed 3D scene of your object. Autodesk will e-mail you with a notification that your capture has been successful. A link will be provided to download the Photo Scene data file (.3dp). The filename will start with the word Capture, the date it was created, and a series of numbers. Create a new folder and download the file into it.
Open 123D Catch and proceed as follows:
Select the middle-left button, Open an Existing Capture. From the Select the project to open window, find the directory containing the folder with your Photo Scene data file. Select the file and click on Open. The workspace appears, and Autodesk loads the project files. This takes several minutes. When the scene appears, it should look similar to following screenshot:

At the center of the workspace, we see the object that we scanned and the area that surrounds it. This is the content of the 3D scene. A series of cameras connected by a line surround the model. This shows the chronology of the photos taken. Below the workspace is a thumbnail strip containing the photos you took. Click on Animation Path at the top of the first thumbnail. From the drop-down menu, choose Create default animation path.

The camera track of the scene is now highlighted, as shown in the preceding screenshot. A new thumbnail series also appears. These are the keyframes of the animation. To play, click on the arrow pointing to the right, and to stop, click on the square icon.
Let's return to the global view. We'll do this by pressing Space bar twice.
We can view the individual thumbnails by scrolling along the bottom. Each thumbnail will be highlighted if we hover over it. Select a thumbnail by left- clicking on it. The photo will now be in view.
To return to the global view, press Space bar once. The view will show the particular camera within the chronology track (which took the selected thumbnail) highlighted in green.
When you opened the Photo Scene data file, two things happened. First, there were additions made to the folder where the .3dp file is stored; photos that comprised your scene were added, and another folder was created with the same name as your .3dp file (this folder contains two Autodesk files that we should not touch). Secondly, the scene was loaded on your workspace.
This scene includes a visual track of the movements you made when photographing your object. This enables a convenient review of the photos for the purpose of editing or fixing stitching problems that may occur. Stitching is the term that 123D Catch uses for describing the correlation of photos in a sequence. We'll examine stitching in greater detail in the next recipe.