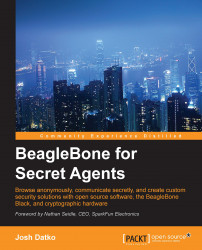With the BBB powered, we need to find a way to interact with it. We need a set of tools that will connect to the BBB, send shell commands, and transfer files. This set of tools are your development environment. Development environments are a personal choice and there is no shortage of choices. Finding a suitable environment is well worth the time since it will be the main tool, or tools, with which you interface. Your environment needs to be technically capable of performing the tasks you need, but it also needs to be configurable and extensible. The environment that is described here is fully contained within the Emacs editor.
Note
If you would rather use a specific Integrated Development Environment (IDE) such as Eclipse, you can take a look at some useful tutorials at http://derekmolloy.ie/beaglebone/setting-up-eclipse-on-the-beaglebone-for-c-development/ and http://janaxelson.com/eclipse1.htm.
The history of Emacs is about as long as the history of modern computing. As an editor, Emacs is often overlooked because of its reputation of being outdated and difficult to learn. Emacs can be overwhelming since the interface is different from most modern interfaces. Also, the keybindings were created prior to the invention of modern Graphical User Interfaces (GUIs), so the keybindings don't correspond to the shortcuts that you are typically accustomed to. However, there is active development on various Emacs starter packs, which provide a smoother Emacs experience. If you keep in mind that Emacs predates your operating system, you may find it easier to accept the Emacs way.
Note
Many early notable programmers have worked on Emacs, including Guy Steele, Richard Stallman, James Gosling, and Jamie Zawinski. The design of Emacs was presented by Richard Stallman in 1981 to the ACM Conference on Text Processing; the full text is available at https://www.gnu.org/software/emacs/emacs-paper.html.
Embedded development is slightly more complicated than web or desktop development because there are typically two machines involved: the host (your main computer) and the target (your embedded platform). Embedded systems range in capabilities and some run without an operating system, which certainly can't support running a compiler. In this case, the user cross-compiles the code on the host for the target. This can be performed for the BBB, but compiling small programs natively on the BBB does not take too long.
A common recommendation for development on the BBB is to connect to the device over Secure Shell (SSH) and to use command-line tools. This can be an effective technique, but this limits you to the command line and your terminal emulator. These tools are very powerful and in this context, limited does not mean limited in functionality but limited in the interface.
The one helpful feature of Emacs for embedded development is Transparent Remote Access Multiple Protocol or the TRAMP mode. In short, the TRAMP mode lets you run Emacs on your host machine, which is most likely more powerful than the BBB, but access files and run commands on the BBB as if they were local. This is transparent in TRAMP; working in this environment feels like you are working on a host, not on an embedded platform. The following screenshot shows the TRAMP feature of Emacs:

This screenshot was captured with Emacs running on Mac OS X, but connected to a BBB with the hostname slartibartfast. Everything on this screen is running on the BBB. In the top-left corner, the frame shows a live debugging session with the GNU debugger (GDB) on a simple C program. In the bottom-left corner, the frame shows the compilation result obtained from running gcc on the BBB. In the top-right corner, the frame shows the interactive gdb session. Lastly, in the bottom-right corner, the frames show the current directory and a shell, respectively. In the following sections, we'll provide details on how to install Emacs and set up this development environment.
We'll need Emacs 24.x to take advantage of the prelude starter pack by Bozhidar Batsov. Prelude is under active maintenance by Batsov and dedicated prelude users. The code is maintained on GitHub (https://github.com/bbatsov/prelude), where there is a detailed README. This software is optional; however, it adds many convenient features and reasonable default configuration settings. Installation procedures for Emacs vary greatly by operating system, but you can consult the following table for the software locations:
|
OS |
Link |
|---|---|
|
Windows | |
|
Mac OS X | |
|
Source |
If you are a Windows user and are having trouble installing Emacs, consult the guide at https://www.gnu.org/software/emacs/manual/html_mono/efaq-w32.html. Mac users should find the binaries listed in the previous section sufficient. If you are using a *nix machine, you can either use your package manager to install Emacs or build from the source. If you use the package manager, be sure to install Emacs' major version 24. In a Debian-based system, the command is apt-get install emacs24.
The Emacs prelude software can be installed by typing the following command:
curl -L http://git.io/epre | sh
Tip
Downloading the example code
You can download the example code files for all Packt books you have purchased from your account at http://www.packtpub.com. If you purchased this book elsewhere, you can visit http://www.packtpub.com/support and register to have the files e-mailed directly to you.
If you are wary of shortened URLs, take a look at the prelude README for alternate installation instructions, which is available at https://github.com/bbatsov/prelude. The installer will complain about any missing packages that you need to install. Once complete, you should run Emacs. If you have installed a binary version for your OS, double-clicking on the icon should suffice. On a command line, just type
emacs to launch the program. On the initial start, Emacs will attempt to go to the Emacs package managers and download additional software. It will then byte-compile the source files, so it takes a minute or two. Once this is complete, close Emacs and open it again; you should see something similar to what is shown in the following screen:

Note
Yes, Emacs has its own package manager and Emacs-specific repositories that provide the Emacs Lisp Package. See the following blog post by Batsov for a deeper look at Emacs packaging:
http://batsov.com/articles/2012/02/19/package-management-in-emacs-the-good-the-bad-and-the-ugly/
Emacs has too many features. Here's a tongue-in-cheek joke: Emacs is an operating system that is in need of a good editor. This section will illustrate the basic skills that one needs to use Emacs and more importantly, to learn how to use Emacs. One of the best features of Emacs is the immense built-in help. If you have never run Emacs before, press Ctrl-h t, abbreviated C-h t. This means that while holding the Ctrl key, press h, then release it, and then press t. Also, note that the Emacs commands are case sensitive. C-H T means to press Ctrl + Shift + H, then hit Shift + T, whereas C-h t is performed without the shift modifier. You'll be presented with the interactive Emacs tutorial. This tutorial will teach you the fundamentals of Emacs. In the tutorial, you'll see references to a meta key, which you will be hard pressed to find on your keyboard. Command sequences, such as M-x, mean to hold down the meta key while pressing x. Depending on your system, the meta key may be Alt or Option. If neither of these work, you can press the Esc key and release it to provide meta.
The tutorial is very good and for the rest of this chapter, it is assumed that you have completed this tutorial or have an equivalent level of knowledge to understand the more advanced features.
Note
Some other helpful resources to learn Emacs are Sacha Chua's How to Learn Emacs diagram (http://sachachua.com/blog/wp-content/uploads/2013/05/How-to-Learn-Emacs-v2-Large.png) and the official Emacs 24 Reference Card (https://www.gnu.org/software/emacs/refcards/pdf/refcard.pdf).
Tip
If you are a vi user, there is a mode that emulates most vi keybindings, called the viper mode (http://www.emacswiki.org/emacs/ViperMode).
Even if you don't use Emacs, you'll find yourself frequently connecting to the BBB with SSH. If you run the BBB from the USB cable attached to your PC, then the default Internet Protocol (IP) address of the BBB will be 192.168.7.2. However, if you want to download software directly to the BBB, as you will need to do in order to complete these projects, you'll have to forward your Internet connection from the PC to the BBB. Also, when powered from the USB directly, there is typically a 500mA current limit. When the BBB is powering expansion boards or other peripherals, it'll need to be powered from a 5V DC plug that can supply up to 1A. As a result of these two issues, you may find it much more convenient to run the BBB from a 5V power supply and connect the Ethernet cable into your home network directly.
When you do this, the IP address will most likely be assigned by your router and will only be known to your router. This will leaving you staring at the BBB pontificating over its IP address.
There are a few ways to discover the IP address of your device. The first way is to log in to your router and look up the IP address. This is a quick method but as there are numerous routers, you'll have to consult your router's documentation on how to accomplish this.
You can also use the nmap utility to conduct a quick ping scan on your network. Assuming that you are familiar with the IP address of your own network, you should be able to see a new device. If you are running an apt-based distribution, you can install nmap with sudo apt-get install nmap. If you are on a Mac, you can use the homebrew package manager (http://brew.sh/) and install it with brew install nmap. Windows users should download the binary from http://nmap.org/download.html#windows. Once it is installed, you'll want to run a command similar to the following:
nmap -sn 192.168.1.0/24
Replace 192.168.1.0 with the appropriate address for your network. /24 is the Classless Inter-Domain Routing (CIDR) notation for the subnet mask. In this case, /24 means use a subnet mask of 24 bits of 1's, or 255.255.255.0. The -sn option directs nmap to conduct a ping scan.
If you are still unable to determine the IP address, you can buy a USB-to-serial adapter cable. BBB has a serial debug header located inboard of the P9 header. You can attach the USB-to-serial adapter to BBB's serial debug header, as shown in the following image:

In this figure, pin 1 (which is the black wire) is the ground, pin 4 is receive, and pin 5 is transmit. Once physically attached, you'll need a terminal emulator to connect over the serial connection. GNU Screen is a widely available, free, and robust software that will connect with the following command; just replace /dev/tty.XXXX with the file of your connection:
screen /dev/tty.PL2303-004014FA 115200
Lastly, you can set a static IP for your BBB. Your router may support a static lease feature, which will assign the IP of your choosing to the device when it performs a Dynamic Host Configuration Protocol (DHCP) request. The lease on this request can be indefinite and, therefore, effectively provides a static IP. You can also set the IP statically on your device, but then you will have to manage conflicts manually. Therefore, the preferred method is to let the router handle this situation.
Tip
To find a serial debugging cable, see the eLinux page at http://elinux.org/Beagleboard:BeagleBone_Black_Serial.
To take full advantage of the SSH configuration options in the following section, you'll want to have a static IP set. Otherwise, you will have to repeat the previous steps to determine the IP address of the device when your router power cycles or if the BBB is disconnected for a few days.
Tip
If you prefer to use a WiFi connection instead of Ethernet, be aware that there are issues with some dongles. Refer to this eLinux page for supported adapters: http://elinux.org/Beagleboard:BeagleBoneBlack#WIFI_Adapters.
In order to connect to BBB, you need to type something similar to the following, but use the BBB's IP address from the previous section:
Tip
If you are a Windows user, you should consider using more Unixy tools on your host since the BBB is running Debian anyway. You can install Cygwin (https://www.cygwin.com/), which will give you a nice shell with the associated command-line tools. Or, consider downloading VirtualBox (https://www.virtualbox.org/) and installing a GNU/Linux distribution in a virtual machine.
The default username is debian and the default password is temppwd. If you only have one device, typing this command may be manageable. Once you start collecting BBBs, Raspberry Pis, pcDuinos, Cubieboards, Arduinos with a WiFly Shield, and so on, you will have to remember each IP, username, and password. This can become annoying. Fortunately, there are a few tricks that you can use to improve this situation.
First, you'll need a SSH private key. If you don't already have a key, you can generate one on your host with the following command:
ssh-keygen -t rsa -b 4096
Now edit the ~/.ssh/config file. If you are doing this in Emacs, you can press C-x C-f and then type ~/.ssh/config. Emacs keybindings are all bound to Emacs Lisp commands (technically, there are a few basic commands implemented in C). The keybinding C-x C-f is bound to the find-file function. An alternate, albeit longer, way to open a file is to press M-x, type find-file, then open the file of your choice.
Add the following section to your ~/.ssh/config file, replacing HostName with the IP address of your BBB:
Host bbb HostName 192.168.1.10 User debian
Now, you can SSH into the BBB just by typing ssh bbb. Add as many servers as you want here and give them descriptive names, and this will you manage your connections.
If you've followed the above step, then connecting to your BBB is now simplified with the exception of entering the password. Connect to your BBB and run the ssh-keygen command on BBB. This will create the .ssh directory for you. You don't have to generate an SSH key; you could just create the .ssh directory, but chances are that you may need an SSH key anyway and this will accomplish both tasks.
Before you log out, we need to perform one bit of maintenance. We need to regenerate the SSH host key, the key on the BBB, since the key on your device was cloned from an image. The process involves just a few commands but requires running them as root. You can either type sudo su and become root and run the commands, or append sudo in front of each command in the following code snippet, based off the Nix Craft article at http://www.cyberciti.biz/faq/howto-regenerate-openssh-host-keys/:
rm /etc/ssh/ssh_host_* dpkg-reconfigure openssh-server
This will delete your existing SSH host key and regenerate it from scratch. Since the host key has changed, we need to update your SSH client on you main computer. If you log in to the BBB again, you will probably receive a warning that the fingerprint doesn't match because you changed it. You can remove the old entry from your client by typing the following (you may have to use the IP address instead of bbb):
ssh-keygen -R bbb
Alternatively, you can edit ~/.ssh/known_hosts directly and remove the entry.
With the new SSH key on the BBB and the old entry in known_hosts removed, log back in to the BBB just to make sure everything is working. Log back out and return to the terminal on your host. After executing the following command, you will no longer be prompted for a password:
cat .ssh/id_rsa.pub | ssh bbb 'cat >> .ssh/authorized_keys'
This will copy your public SSH key to the BBB, which will be recognized in the SSH handshake as an authorized key, and therefore, it will not require you to enter the debian user's password.
Most likely, you will need to perform this operation again and you may not want to refer to this book to find this command. You can add this function to your .bashrc file or an equivalent for further ease of use:
ssh_upload(){
if [[ $# -ne 1 ]]; then
echo "usage: host\nNOTE: host should be set in ~/.ssh/config"
else
cat ~/.ssh/id_rsa.pub | ssh $1 'cat >> ~/.ssh/authorized_keys'
fi
}Then, you can add your key to servers with:
ssh_upload bbb
Don't forget to reload your .bashrc file to gain this function with:
source ~/.bashrc
Logging out and in again will also work.
Now you don't have to enter the debian account password each time you log in to the BBB, but now you do have to enter the password for your SSH private key. This is equally annoying. However, we can fix this by running ssh-agent. Installing and configuring ssh-agent is OS-dependent, and instructions are easy to find online. Once ssh-agent is running, you'll typically have to enter your SSH private key password when you log in and if you make an SSH connection within a certain time period, you'll instantly connect to the remote server without any additional password entry.
Now that we've configured SSH, we will now have an easier time connecting to BBB with TRAMP and Emacs. Emacs has a built-in directory editor called dired, which can be invoked by pressing C-x d. We want to open dired on the BBB to view the remote files. Press C-x d and then enter the following for the directory: /ssh:bbb:/home/debian. A screen similar to the following should immediately open, which will show you the contents of the home directory:

All the basic Emacs navigation commands work in dired, so you can navigate the directory and press enter to open a file or another directory. The ^ key will navigate you to the parent directory. You can also click on the directories or files to open them.
Tip
If the tramp-default-method variable is set to ssh, then you can shorten your URLs to /bbb:/home/debian. You can view the state of the variable by evaluating it. To evaluate Emacs Lisp, press M-: and then type tramp-default-method and the mini buffer should reply with ssh.
For more information on dired or anything about Emacs, you can view the built-in documentation by pressing C-h r. If you scroll or search (by pressing C-s), you'll find the dired manual on that page. The manual uses the info viewer, and you can read about this by pressing C-h i to get the main information page and then pressing h.
One of the features of Emacs is its extensibility. Presumably, you will be connecting to the BBB often, pressing C-x d, and typing /ssh:bbb:/home/debian can be tiresome. Let's define a new key sequence to make this easier. Switch to the scratch buffer in Emacs. This can be done by pressing C-x b, then typing *scratch, and then hitting Tab + Enter. Paste the following code:
(global-set-key [(control x) (control y)] (lambda () "Open a dired buffer on the BBB" (interactive) (dired "/ssh:bbb:/home/debian")))
Position the point, what Emacs calls the cursor, after the last parenthesis. Then, press C-x C-e to evaluate this snippet of Emacs Lisp. The mini buffer should echo the result. Now press C-x C-y and you should see the home directory of BBB. Congratulations! You've just customized Emacs! If you restart Emacs, however, you'll lose this convenient function, so you need to save it. If you are using the Emacs prelude, customizations should go in ~/.emacs.d/personal/foo.el. You can save this buffer with C-x C-s and specify the filename.
If you enjoy using Emacs, you will probably enjoy changing Emacs, which can be done with Emacs Lisp. Of course, Emacs contains a great manual to learn Emacs Lisp, An Introduction to Programming in Emacs Lisp. It can be accessed by pressing C-h i d and then you can either scroll down to the manual or press m, type Emacs Lisp, and then press Tab for tabcompletion to Emacs Lisp Intro.
If you are currently looking at the dired buffer in Emacs, then Emacs is aware that you are on a remote machine. Certain commands are TRAMP-aware and will execute remotely. For example, M-! will execute a shell command. When used over TRAMP, it will execute the shell command remotely. Try using M-! with touch test.txt. Now press g to refresh dired. You should now see test.txt. If you edit this file by navigating to it in dired and then pressing Enter, you will now be editing the file remotely. Technically, you are editing a local copy of this buffer but when you save it with C-x C-s, it will send the changes over to the BBB.
There is a benefit to this system. If the SSH connection drops, for whatever reason, the buffer is still in RAM on your local machine. Once the connection is restored, Emacs will save the buffer. Emacs acts as a session manager for your remote connections and will transparently reconnect when needed.
If you open a C file in Emacs, Emacs will apply C-aware syntax highlighting, but it can also compile and debug over TRAMP. To compile, invoke M-x, type compile, and supply the compile command. If there is a makefile, then make should suffice; otherwise, provide the full gcc compilation string. The benefit of using the compile function is that Emacs will be aware of compilation errors and you can jump to each one with C-x`. Lastly, if you install gdb on BBB, you debug with gdb from your host computer. Assuming that you compiled your program with debug symbols, if you are looking at the source file in the current buffer, you can press M-x, and then type gdb.
You'll have to provide the gdb command, which is something such as gdb nameofexec -i=mi. Emacs will remotely launch gdb and open an interactive session. If you set breakpoints, Emacs will switch over to the code buffer and show you where the instruction pointer has stopped in the code.
Lastly, you can run a shell inside Emacs on the remote system as well. If you are in a TRAMP-aware buffer, pressing M-x and then typing shell will open a remote shell. You can perform all your development actions while never leaving Emacs. Emacs can also act as your mail reader, calculator, IRC client, and even play Tetris (by pressing M-x, and then typing Tetris). Emacs is a cross platform editor, so if you learn how to use Emacs once, you can use it as your development environment on any machine.
Tip
XKCD fans of comic 378, should press M-x and then type butterfly. Be sure to respond yes to the question Do you really want to unleash the powers of the butterfly? For background on M-x butterfly, see https://xkcd.com/378/
Another routine and tedious task is to copy files from the host to the target or vice versa. Most likely, you can use the command line and a tool such as scp to send files back and forth. Emacs dired using TRAMP will make this task much simpler. In a dired buffer, press C to invoke the dired-do-copy function. This will prompt you for the destination. If you specify a remote address such as /ssh:bbb:/home/debian, then dired will copy the files over SSH. You can copy multiple files by marking them with m and then pressing C. The reverse, copying files from BBB to the host, is the same process. This prevents you from having to drop to a shell and use scp.
There are many resources online to learn Emacs. If you are an IRC user, the #emacs channel on Freenode is the watering hole of many experienced Emacs users. The Emacs wiki is also a good starting point for Emacs research, which has a Emacs newbie entry (http://www.emacswiki.org/emacs/EmacsNewbie). The built-in help system is quite extensive. To receive help on the help system, press C-h ?.