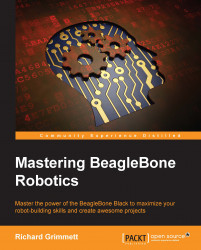Let's unpack the single-board computer hardware device. Your BeagleBone Black will come in a box—in a static protection bag, with a USB cable that can power the unit from a USB connection. It should look somewhat like this:

The USB connection not only supplies power to the host computer, but also provides a simple, yet fairly limited, way to communicate with the board. You'll use this USB cable for power, but that's about it.
Note
You can also choose to power the BeagleBone Black using the 5 V barrel jack. One that works well is from Adafruit, available at https://www.adafruit.com/products/276.
If you've never worked with the BeagleBone Black before, the beagleboard.org site can lead you through the first few steps, from powering on to making sure your board is up and working, and to some initial communications with the board.
You must know that there are several versions of the board now. The latest, at the time of the writing of this book, is version C. The most significant change from Version B to Version C is that Version C has a 4 GB eMMC disk. Even this might be a bit small for your projects, and you're going to use an 8 GB to 16 GB micro SD card anyway, so either version should be fine.
The first thing you need to do is install a useful operating system into an 8 GB, 16 GB, or 32 GB micro SD card—just a little background for this. Initially, the default operating system on the internal memory was a version of Linux called Ångström. Version C is now shipped with a version of Debian. You're going to move to a different operating system called Ubuntu, a close relative of Debian, but with a larger feature set and community of support. It'll make the projects you are about to tackle much easier.
Now the BeagleBone Black is getting popular enough, so you can buy a micro SD card that already has Ubuntu installed. Nevertheless, you can easily download it and then install it on the card. If you're going to download a distribution, you'll need to make sure you're getting the latest version of Ubuntu.
Note
The easiest way to download is to go to one of the several sites that have an image you can put on your card. One is at www.armhf.com/boards/beaglebone-black/#saucy and another is at elinux.org/Beagleboard:Ubuntu_On_BeagleBone_Black.
Both of these sites come with instructions for building a card with the image on it. You'll need to use the username and password of the image you downloaded. Unfortunately, they are not the same for all images, but you should be able to easily find them in the same place where you found your image.
In this book, I'm going to assume that you'll be developing your code on an external computer while you create your projects. I'll primarily be using a Windows PC for development, but everything I'll be doing will also be available if you are using a Linux machine as the host computer. Whenever there are any significant differences between the two, I'll try to include details for both.
To do this development remotely, you'll need access to the BeagleBone Black via some type of LAN connection. To establish this connection, simply connect a LAN cable from a router or switch to the BeagleBone board, plug it into the LAN connector, and restart the BeagleBone.
Note
You can also use an FTDI console cable like the ones sold at https://www.adafruit.com/products/954, which are connected to the BeagleBone Black's J1 console UART pins.
Refer the following link for details about setup: http://elinux.org/Beagleboard:BeagleBone_Black_Accessories
You'll need to know the IP address of your BeagleBone Black. You can certainly get this by adding a display and keyboard to the device, logging in, and typing ifconfig in the prompt. However, if you want to do this without rounding up the additional hardware, then you can use an IP scan tool to scan for the address of the BeagleBone Black. I used a tool called
Advanced IP Scanner, but there are others available too. If you're using Linux as a host machine, you can try the nmap command in Linux. For example, you can type sudo nmap –PR –sP 192.168.1.0/24.
These will explore your network and then print the address where there are devices, the BeagleBone Black being one of those devices. Generally, there are two types of IP addresses that your board can be assigned: one is called static and the other is called dynamic.
In the static case, you will always be assigned the same address. In the dynamic case, the address might change each time the system boots, as it asks the system for an address, which it then uses for that session. Most systems are configured for the dynamic case. However, if your system isn't changing the address, you will most likely get the same address each time you power on and log in to the system.
Note
To learn more about DHCP, visit www.teracomtraining.com/tutorials/teracom-tutorial-dynamic-IP-addresses-and-DHCP.htm.
Once you have the address, you should create an SSH connection to the BeagleBone Black. An SSH terminal is a Secure Shell Hyperterminal connection, which simply means that you'll be able to access your board and type commands in the prompt, just like you have done without the Windows system. In order to do this, you need to have a terminal emulator on your remote computer. For Microsoft Windows, I would suggest you to use an application called PuTTY. It is free and does a very good job by allowing you to save your configuration, so you don't have to type it every time. You can go to www.putty.org for details on how to download and use PuTTY.
If you want to do this from a Linux machine, the process is even simpler. Open a terminal window and then type ssh [email protected] –p 22. This will then bring you to the login screen of your BeagleBone Black.
SSH is an excellent way to communicate with your BeagleBone Black. However, you'll sometimes need a graphical look at your system. You can get this by installing a graphical interface on the BeagleBone Black and then using an application called VNC server.
First, let's install the Windows manager on your BeagleBone Black. Ubuntu generally comes with a very full-featured Windows system. However, it uses a good deal of memory and can interfere with the performance you might need later. So you should install a light Windows system at the top of your Ubuntu distribution. There are several choices, of which I like using Xfce. It is stable, seems to work well, and offers a fairly complete set of capabilities while not overwhelming your system resources. Before getting started, first type sudo apt-get update. This will update all the latest information about installation. To install the Windows manager, type sudo apt-get install xfce4. Again, the system will prompt you for your password and then start the installation. For large installations, the Linux system will ask you if you want to proceed. If you don't always want to type in y to this, you can use apt-get –y to automatically answer with a yes. This installation will take a significant amount of time as it has to install not only the Windows system, but also a number of packages the windowing system depends on.
Now that you have a graphical interface, you'll need to install a version of VNC server on your BeagleBone Black by typing sudo apt-get install tightvncserver in a terminal window on your BeagleBone Black. The
TightVNC server is an application that will allow you to remotely view your complete Windows system. Once you have it installed, you'll need to start the server by typing vncserver in a terminal window on the BeagleBone Black. You will then be prompted for a password. This can, and preferably should, be a different password than the password using which you access your BeagleBone Black. This will be the password your remote system will send to access the VNC server running on the board. Select a password and your VNC server will be running. You only need to set this password once. Besides, you don't need to set the password for the view-only capability.
You'll need a VNC viewer application for your remote computer. On my Windows system, I used an application called Real VNC. Go to www.realvnc.com for information on how to set up and use this application. You can now access all the capabilities of your system. However they might be slower if you are doing graphics-intensive data transfers. You'll see this as you work through your projects. VNC viewer is also available via Linux.
You now have a basic BeagleBone Black configuration, so you can add some additional core packages you'll be using in the projects.