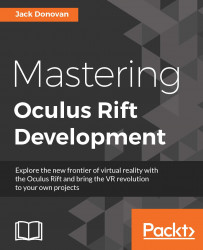Typically, running the Unity Editor or making quick builds with default settings is enough for testing purposes, but before you upload any public builds, you should take care to configure a few build details that ensure a clean, polished final product.
All of the builds you've created so far have had the default Unity icon, shown in the following screenshot:

In this section, we'll go through the quick and easy steps of adding a custom icon to your build. Open your Arena Combat project and drag ArenaCombatIcon.png (included with this chapter) into the Textures folder:

Open the Player settings from the Edit menu and notice the field labeled Default Icon in Inspector. Drag ArenaCombatIcon onto this field, and update the Product Name and Company Name as well (get creative with the company name if you want!):

When you next make a build, this new icon will appear instead of the Unity icon:

Before we make our final build, though, we'll finalize...