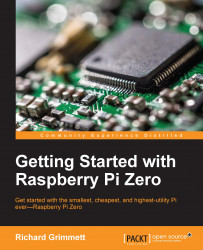You've checked the servo motor controller and the servos; you'll now connect the motor controller to the Raspberry Pi Zero and make sure you can control the servos from it. Remove the USB cable from the PC and connect it to the Raspberry Pi Zero.
Let's now focus on the motor controller by downloading the Linux code from Pololu at www.pololu.com/docs/0J40/3.b. Perhaps the best way is to log into your Raspberry Pi Zero through PuTTY, then type wget http://www.pololu.com/file/download/maestro-linux-100507.tar.gz?file_id=0J315. Then, move the file using mv maestro-linux-100507.tar.gz\?file_id\=0J315 maestro-linux-100507.tar.gz. Unpack the file by typing tar –xzfv maestro-linux-100507.tar.gz. This will create a directory called maestro_linux. Go to that directory by typing cd maestro_linux and then type ls -l; you should be able to see something similar to this:

The document README.txt will give you explicit instructions on how to install...