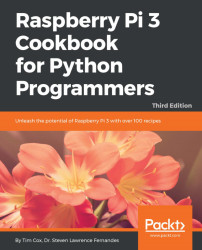The simplest way to connect Raspberry Pi to the internet is by using the built-in LAN connection on the Model B. If you are using a Model A Raspberry Pi, a USB-to-LAN adapter can be used (refer to the There's more... section of the Networking and connecting your Raspberry Pi to the internet via a USB Wi-Fi dongle recipe for details of how to configure this).
You will need access to a suitable wired network, which will be connected to the internet, and a standard network cable (with an RJ45 type connector for connecting to Raspberry Pi).
Many networks connect and configure themselves automatically using the Dynamic Host Configuration Protocol (DHCP), which is controlled by the router or switch. If this is the case, simply plug the network cable into a spare network port on your router or network switch (or wall network socket if applicable).
Alternatively, if a DHCP server is not available, you shall have to configure the settings manually (refer to the There's more... section for details).
You can confirm this is functioning successfully with the following steps:
- Ensure that the two LEDs on either side of Raspberry Pi light up (the left orange LED indicates a connection and the green LED on the right shows activity by flashing). This will indicate that there is a physical connection to the router and that the equipment is powered and functioning.
- Test the link to your local network using the
pingcommand. First, find out the IP address of another computer on the network (or the address of your router, perhaps, often192.168.0.1or192.168.1.254). Now, on the Raspberry Pi Terminal, use thepingcommand (the-c 4parameter is used to send just four messages; otherwise, press Ctrl + C to stop) to ping the IP address, as follows:
sudo ping 192.168.1.254 -c 4- Test the link to the internet (this will fail if you usually connect to the internet through a proxy server) as follows:
sudo ping www.raspberrypi.org -c 4- Finally, you can test the link back to Raspberry Pi by discovering the
IP address using
hostname -Ion Raspberry Pi. You can then use the ping command on another computer on the network to ensure it is accessible (using Raspberry Pi's IP address in place of www.raspberrypi.org). The Windows version of thepingcommand will perform five pings and stop automatically, and will not need the-c 4option.
If the aforementioned tests fail, you will need to check your connections and then confirm the correct configuration for your network.
If you find yourself using your Raspberry Pi regularly on the network, you won't want to have to look up the IP address each time you want to connect to it.
On some networks, you may be able to use Raspberry Pi's hostname instead of its IP address (the default is raspberrypi). To assist with this, you may need some additional software, such as Bonjour, to ensure hostnames on the network are correctly registered. If you have macOS X, you will have Bonjour running already.
On Windows, you can either install iTunes (if you haven't got it), which also includes the service, or you can install it separately (via the Apple Bonjour Installer available from https://support.apple.com/kb/DL999). Then you can use the hostname, raspberrypi or raspberrypi.local, to connect to Raspberry Pi over the network. If you need to change the hostname, then you can do so with the Raspberry Pi configuration tool, shown previously.
Alternatively, you may find it helpful to fix the IP address to a known value by manually setting the IP address. However, remember to switch it back to use DHCP when connecting to another network.
Some routers will also have an option to set a Static IP DHCP address, so the same address is always given to Raspberry Pi (how this is set will vary depending on the router itself).
Knowing your Raspberry Pi's IP address or using the hostname is particularly useful if you intend to use one of the remote access solutions described later on, which avoids the need for a display.