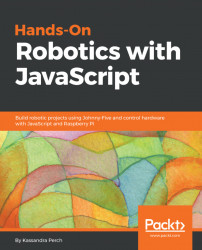We can use the AdafruitIO dashboard to post messages to our MQTT feed, and so we'll use an LCD to show what we've sent. We'll also wire up a button that will send an MQTT message when pushed.
In a file in the same folder, create mqtt-button-lcd.js. Put in the usual Johnny-Five and Raspi-IO constructors, and in the board-ready handler:
Then, add the client constructor for AdafruitIO's MQTT connection from mqtt-test.js. We'll also set up our LCD and button objects here:
letLCD=newfive.LCD({
controller:"PCF8574",
rows:2,
cols:16
})
letbutton=newfive.Button('P1-29')
After that, we're ready to code the sending of messages on the press of the button, and the printing of messages received on the LCD:
client.on('connect', () => {
console.log('Connected to AdafruitIO')
client.subscribe(process.env.ADAFRUIT_IO_FEED...