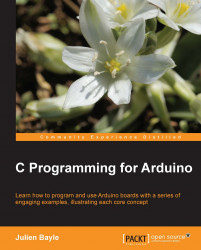Arduino boards provide an USB interface. Before we plug the USB cable and link the board to our computer, we have to install specific drivers in the latter.
There is a huge difference between Windows and OS X here; basically, OS X doesn't require any specific drivers for Arduino Uno or even Mega 2560. If you are using older boards, you'd have to download the latest version of drivers on the FTDI website, double-click the package, then follow instructions, and finally, restart your computer.
Let's describe how it works on Windows-based systems, I mean, Windows 7, Vista, and XP.
It is important to follow the steps mentioned next to be able to use the Arduino Uno R3 and some other boards. Please check the Arduino website for up-to-date references.
Plug your board in and wait for Windows to begin the driver installation process. After a few moments, the process fails.
Click on the Start menu, and open Control Panel.
In Control Panel, navigate to System and Security. Next, click on System. Once the System window is up, open Device Manager.
Look under Ports (COM & LPT). Check the open port named Arduino UNO (COMxx).
Right-click on the Arduino UNO (COMxx) port and choose the Update Driver Software option.
Next, choose the Browse my computer for driver software option.
Finally, navigate and select the Uno's driver file, named
ArduinoUNO.inf, located in theDriversfolder of the Arduino software download (be careful: not theFTDI USB Driverssubdirectory).Windows will finish the driver installation from there and everything will be fine.
When you connect the board, Windows should initiate the driver installation process (if you haven't used the computer with an Arduino board before).
On Windows Vista, the driver should be automatically downloaded and installed. (Really, it works!)
On Windows XP, the Add New Hardware wizard will open:
When asked Can Windows connect to Windows Update to search for software? select No, not this time. Click on Next.
Select Install from a list or specified location (Advanced) and click on Next.
Make sure that Search for the best driver in these locations is checked, uncheck Search removable media, check Include this location in the search, and browse to the drivers/FTDI USB Drivers directory of the Arduino distribution. (The latest version of the drivers can be found on the FTDI website.) Click on Next.
The wizard will search for the driver and then tell you that a USB Serial Converter was found. Click on Finish.
The new hardware wizard will appear again. Go through the same steps and select the same options and location to search. This time, a USB Serial Port will be found.
You can check that the drivers have been installed by opening Windows Device Manager (in the Hardware tab of the System control panel). Look for a USB Serial Port in the Ports section; that's the Arduino board.
Now, our computer can recognize our Arduino board. Let's move to the physical world a bit to join together the tangible and intangible worlds.