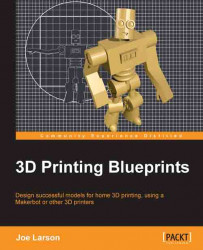Unhide the ring by clicking its eye icon in the Outline panel. Select SD Holder and Grab/Move (G) it in the x axis (X) until it is at the front of the ring. Depending on the view when the last operation was done, a problem may have been observed:

What happened to the hole for the SD card? Because the Boolean modifier was not applied, the hole stayed right where it was where the hidden SD Card object resides:

As amusing as this can be, this is an undesired behavior. There are two options. Either the Boolean operation can be applied before moving, or both objects can be moved together. As the stated goal of this project was to not use the Apply button, the choice is clear. Undo (Ctrl + Z) the move operators until the hole is where it belongs, in SD Holder. Then unhide the SD Card object by clicking on its eye icon in the Outliner view. Select both SD Holder and SD Card by right-clicking on one, then holding Shift and right-clicking on the other. Then Grab/Move...