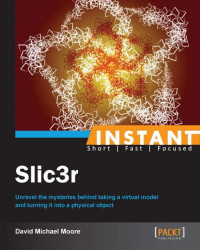In this recipe we will start to delve into the advanced settings of Slic3r. Now that we've had a few prints using Slic3r and tweaked the settings as far as we could to get the best prints possible, we'll be switching to the Expert mode. The Expert mode will allow us to fine tune our efforts and adjust things such as the speed of our printer and add support structures to give our model stability during printing.
As we have done in the past, we will be making one change at a time to see how it affects the quality of the print. We have been doing that, right? Getting those models in our hands faster is great, but having great models is even better (and more useful).
Sometimes the prints don't come out well as we would like them. This recipe will help us refine the objects that we print. So let's pull out our favorite torture test model file and let's get to work.
We'll now go through the steps to give us access to the more advanced settings. With access to these, we will be able to make better prints, faster, and more reliably than just using the basic settings we have been using.
Under File | Preferences, change the value of Mode to Expert.
Restart Slic3r for the changes to take effect.
When Slic3r is restarted, go to the Print Settings tab to see the changes.
Go to the Print Settings tab.
Select Infill from the menu on the left.
Change the Fill Density.
If we have parts that need to take mechanical stresses, or should have more of a heft to them, we will increase the fill density.
If we have parts that need to be more hollow, or are more decorative, we might even go below the default 0.4 (40%) Fill Density.
Next we should change Fill Pattern. There are a variety of fill patterns for our infill. Earlier we chose honeycomb, which is a common choice for most people out there doing 3D printing. Feel free to try other styles though.
The styles marked (slow) are both mathematically intense for the printer to interpret, and also tend to use more plastic when printing. Again, some models may benefit from this.
In the left-hand side, click on Speed. Here we find a dizzying array of settings that we can work with to improve the print quality, while balancing that with improving the speed of the print. Look at the settings for Speed:
Inside it we can see settings similar to others that we have set before, only these have mm/s or % next to the values. This sets the speed of our extruder when the printer is printing different parts of our model.
Notice how the First layer speed is 30 percent of the print speed of the rest of the print.
The Travel for non-print moves is increased, because we don't need the precision to lay down the filament.
Once we have changed a setting, print something small so we can see how it affects both the print quality and the time it takes to print.
Select Skirt and brim from the left-hand side menu inside the Print Settings tab.
The skirt settings control the filament print that encircles our print. It is used most often to prime the print head and make sure that the extruder and bed are up to temperature. Having the bed be at the right temperature ensures that our model will stay put during the print. Having a skirt printed will show us before we start the model if the bed is at the proper temperature.
Let's go ahead and change the value of Brim width, under Brim, for a print.
Brim width is a thin layer of plastic that will be extruded around the model. Just the first layer print of the model will have this brim. Unlike Skirt, Brim is actually connected to the model, and is used to help models adhere to the heated bed if they have small pieces at the bottom of the model.
Select Support material from the left-hand side menu of Print Settings.
Check the box for Generate support material. This will now print some plastic under the model where the model would have overhangs.
Overhang threshold is the setting to adjust if our model has an overhang and needs more support material under it. We can also change it the other way if we know our model's overhang won't need support; this will speed up our print time as we don't have to print support material.
We can also enforce support for the first several layers if we feel that a model needs it, even if it doesn't exceed the overhang threshold. Say we have a model that has trouble sticking to the bed. Increase the value of Raft layers by 1 or more to tell our printer to lay down layers of plastic before printing the model. This will help the model to not get warped, and continue to stick to the bed. Unfortunately, this also means that we need to clean off the support material and raft after the print is done.
The remaining options for support material and raft should be self-explanatory:
Pattern defines the pattern of the support material and raft
Pattern spacing determines how big that pattern layout is
Pattern angle will change the way the pattern is drawn in reference to the bed
Note
The two options for Interface Layers and Interface Pattern Spacing are for the layers between the raft and the model. Having these layers will help us to remove the raft from the model after it is done printing. Depending on the plastic, the printer, and of course the model, these settings will need some experimentation to dial in. Once they are through, they will allow for easy removal of the raft, sometimes as easy as peeling it away with our fingers.
Click on the Filament Settings tab.
Select the Cooling option from the left-hand side menu. You can see that the options for the printer's cooling fan are laid out.
Cooling in our type of printing is crucial in making sure prints don't warp or crack from too much or too little cooling
A good place to start tweaking the cooling settings is the Disable fan for the first X layers option. Laying down several layers before cooling will help prevent the model from warping up off the bed before more layers are in place to hold its shape.
Now that we know how to change the settings here and little of what they do, let's go over things in a bit more detail. First, let's look at the changes we made in the Print Settings tab.
First, let us look at Infill settings:
We talked about what the different infill settings can do, such as making parts more structurally sound. We didn't talk about what infill actually is. Infill is the fill inside of an object that we print. Using a lot of plastic inside our prints is not only a waste, because we'll never see it, but it also makes our print times extraordinarily high.
So we have to take our infill settings seriously. For objects that are hollow or nearly hollow, less infill is good. If the upper layers are dome-like, we'll need a higher infill setting. Also, if our parts are for, say, a new 3D printer we are building, we'll want our infill settings higher as well so the parts can take the strain.
One interesting thing to try is to make a simple model—a square or a circle. Then set the infill pattern to honeycomb and when printing it, print it without a raft and set it to have 0 top and bottom layers. The resulting print will look a lot like an air filter grill for a computer or other electronics projects. Useful.
Now we'll have a look at the Speed settings:
This is where we can get a lot of tweaking done. Speed settings control the speed of almost every aspect of the printing process. There are a lot of settings here. So set the layer height to be thicker as we talked about previously, and then we can see where the problems in our print occur because of speed.
Almost always, the speed errors will be regarding the movement of the printer being too fast. With the settings available to us though, it is possible to slow down the printer at just the points that it is having trouble, while not slowing down the whole printing process.
The Skirt and Brim settings are next, to prevent our models from warping or popping off the bed:
So the skirt of the printing is the line of filament that is extruded onto the bed around the object. The main reason for it is to ensure that the hot end is at the correct temperature and the filament is flowing before the printer gets to the actual object. Some printers may take longer to come up to temperature, especially with some plastics; so adjusting the number of loops and the skirt height may be needed to make sure the printer is ready, giving us a chance to stop it early if it is not.
The brim settings are a bit different. They attach a thin layer of plastic all around the base of the object—a brim. A good way to visualize this is imagining a top hat sitting on a table. The brim of the hat is like the brim we print, surrounding the cylinder of the hat itself. The brim helps the model stick to the bed of the printer. So models with thin areas of the base may need a brim printed on them that will then be removed after the model is done printing.
The Support material settings prevent overhanging geometry from sagging:
Support material is used to fill in areas underneath overhangs or other areas that are freestanding. These areas would sag and droop if they didn't have some sort of support. If the model we are printing has overhangs, we'll need support material. The settings here can be tailored to print or not print support material based on the amount of overhang the model has.
The other thing under the Support material settings is the setting for printing a raft. A raft is similar to a brim, but it is printed under the entire model. It helps in two ways (if we need it): it keeps the model sticking to the print bed and helps prevent the model from warping as it prints.
The thing to consider about both support material and rafts are that they will both need to be removed after the print is complete. For rafts, that usually means just peeling it off of the bottom of the model. For support material, we might need to pull out the hobby knives and trim it away.
Finally, we will take a look at the Cooling settings, so that we don't cool too fast, or too slow:
Cooling settings can be found under Filament Settings. If our printer doesn't have a cooling fan, we don't need to touch these settings. Most printers now though do have a cooling fan to help prevent blobbing and warping of the print.
The cooling fan speed can be controlled, giving it a base speed range, if we want auto cooling or want to have the fan always on. It can be further controlled by having Slic3r determine if a layer print time is within a certain threshold and either turn the fan on or off for that layer. When printing bridges to span gaps, the default is to have the fan on full so that it will cool the bridging filament to prevent sagging as the bridges are printed.
By digging deeper into Slic3r's settings, we will find a variety of settings that we haven't touched on yet. Some we may never use, but some may be important to our specific printer. Here are two examples.
Some of us are diving into the deep end and using two or more extruders. Slic3r handles multiple extruders as well. We can find the base settings for multiple extruders under the Print Settings tab. Right now, Slic3r is set up so that with these base settings we can have one extruder print our perimeters, another one print infill, and yet a third print support material if we want, and have that all those extruders at our disposal. By default, they are all set to extruder number 1. Those in that deep end can work with those settings to print in multiple types of plastic and even print with dissolvable support material for truly fine prints.
Under Printer Settings, there is an experimental option for Vibration. Depending on the design of the printer, when the print head moves, it is possible to set up a resonance in the printer, causing it to vibrate. As we know, a solid and steady printer is needed for good prints. Setting a value in this preference will cause the printing to slow down if the printer is getting near the vibration frequency. This isn't needed for most printers, but if the printer we are printing on has some wobble, it's a setting worth checking out.