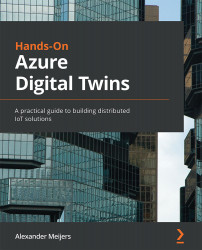Creating an Azure function
An Azure function can be created by using Visual Studio. It is like creating a .NET web application that runs in the cloud based on a trigger. Start Visual Studio. Select Create a new project, as shown in Figure 11.5:
Figure 11.5 – Getting started with Visual Studio 2019
Execute the following steps, as shown in Figure 11.6:
- Enter Azure Function in the search field.
- Select the Azure Functions template.
- Click on the Next button:
Figure 11.6 – Select Azure Functions as the template for our project
Execute the following steps, as shown in Figure 11.7:
- Enter the project name
SmartBuildingSensorUpdater. - Set the location to
c:\Github. - Click on the Create button:
Figure 11.7 – Enter the project and location name for our project
Execute the following steps, as shown in Figure 11.8:
- Select Service Bus Queue trigger.
- Select...