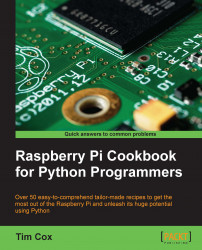Some networks such as workplaces or schools often require you to connect to the Internet through a proxy server.
You will need the address of the proxy server you are trying to connect to, including the username and password if one is required.
You should confirm that the Raspberry Pi is already connected to the network and that you can access the proxy server.
Use the ping command to check this as follows:
ping proxy.address.com -c 4
If this fails (you get no responses), you will need to ensure your network settings are correct before continuing.
Create a new file using nano as follows (if there is content in the file already, you can add the code at the end):
sudo nano -c ~/.bash_profile
To allow the basic web browsing through programs such as midori while using a proxy server, you can use the following script:
function proxyenable {
# Define proxy settings
PROXY_ADDR="proxy.address.com:port"
# Login name (leave blank if not required):
LOGIN_USER="login_name"
# Login Password (leave blank to prompt):
LOGIN_PWD=
#If login specified - check for password
if [[ -z $LOGIN_USER ]]; then
#No login for proxy
PROXY_FULL=$PROXY_ADDR
else
#Login needed for proxy Prompt for password -s option hides input
if [[ -z $LOGIN_PWD ]]; then
read -s -p "Provide proxy password (then Enter):" LOGIN_PWD
echo
fi
PROXY_FULL=$LOGIN_USER:$LOGIN_PWD@$PROXY_ADDR
fi
#Web Proxy Enable: http_proxy or HTTP_PROXY environment variables
export http_proxy="http://$PROXY_FULL/"
export HTTP_PROXY=$http_proxy
export https_proxy="https://$PROXY_FULL/"
export HTTPS_PROXY=$https_proxy
export ftp_proxy="ftp://$PROXY_FULL/"
export FTP_PROXY=$ftp_proxy
#Set proxy for apt-get
sudo cat <<EOF | sudo tee /etc/apt/apt.conf.d/80proxy > /dev/null
Acquire::http::proxy "http://$PROXY_FULL/";
Acquire::ftp::proxy "ftp://$PROXY_FULL/";
Acquire::https::proxy "https://$PROXY_FULL/";
EOF
#Remove info no longer needed from environment
unset LOGIN_USER LOGIN_PWD PROXY_ADDR PROXY_FULL
echo Proxy Enabled
}
function proxydisable {
#Disable proxy values, apt-get and git settings
unset http_proxy HTTP_PROXY https_proxy HTTPS_PROXY
unset ftp_proxy FTP_PROXY
sudo rm /etc/apt/apt.conf.d/80proxy
echo Proxy Disabled
}Once done, save and exit by pressing Ctrl + X, Y, and Enter.
Note
The script is added to the user's own .bash_profile file, which is run when that particular user logs in. This will ensure that the proxy settings are kept separately for each user. If you want all users to use the same settings, you can add the code to /etc/rc.local instead (this file must have exit 0 at the end).
Many programs that make use of the Internet will check for the http_proxy or HTTP_PROXY environment variables before connecting. If they are present, they will use the proxy settings to connect through. Some programs may also use the HTTPS and FTP protocols, so we can set the proxy setting for them here too.
Note
If a username is required for the proxy server, a password will be prompted for. It is generally not recommended to store your passwords inside scripts unless you are confident no one else will have access to your device (either physically or through the Internet).
The last part allows any programs that execute using the sudo command to use the proxy environment variables while acting as the super user (most programs will try accessing the network using normal privileges first, even if running as a super user, so it isn't always needed).
We also need to allow the proxy settings to be used by some programs, which use super user permissions while accessing the network (this will depend on the program; most don't need this). We need to add the commands into a file stored in /etc/sudoers.d/ by performing the following steps:
Note
It is important to use visudo here, as it ensures the permissions of the file are created correctly for the sudoers directory (read only by the root user).
Use the following command to open a new
sudoerfile:sudo visudo -f /etc/sudoers.d/proxyEnter the following text in the file (on a single line):
Defaults env_keep += "http_proxy HTTP_PROXY https_proxy HTTPS_PROXY ftp_proxy FTP_PROXY"Once done, save and exit by pressing Ctrl + X, Y, and Enter; don't change the
proxy.tmpfilename (this is normal forvisudo; it will change it to proxy when finished).If prompted
What now?, there is an error in the command. Press X to exit without saving and retype the command!After a reboot (using
sudo reboot), you will be able to use the following commands to enable and disable the proxy respectively:proxyenable proxydisable