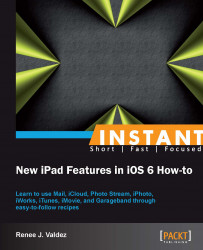Sharing your presentations, spreadsheets, and documents is very similar across all of the apps in the iWork suite. In this recipe, we'll get into the basics of sharing in different formats for different applications.
All three apps, Keynote, Numbers, and Pages, can share documents as PDFs. Keynote can share a presentation as .ppt for use in PowerPoint. Numbers can share a spreadsheet as .xls for use in Excel. Pages can share a document as .doc for use in Word.
If the apps are installed on other OS X or iOS devices, documents will automatically sync to iCloud, provided iCloud is enabled and you are using the same Apple ID. Files are also available for viewing and download on www.icloud.com.
In the following recipe, we'll cover each method of sharing, using the document we created in the previous recipe.
Start on the home screen of Pages. If still in a template document, select Documents in the upper-left corner of the screen:

Once on the home screen of Pages, let's share using the Edit button.
Tap Edit in the upper-right corner of the screen.
Select the document we just created, and tap on the text to give the document a name. Once named, tap Done in the upper-right corner of the screen.
Tap on the document, and then on the share icon in the upper-left corner of the screen. You will see a list of options, as shown in the following screenshot:

You also have the option of sharing from within the document we created. To do this, tap to open the document.
Tap on the tool icon in the upper-right corner of the screen.
Select Share and Print. You'll see a list of options, as shown in the following screenshot:

E-mailing is a great way to share files for use within Microsoft Word, PowerPoint, and Excel. Selecting Email Document will give us three formats to choose from. We see the three formats in the following screenshot:

Selecting one of the options in the preceding screenshots will bring up an e-mail window containing the file in the body of the e-mail.
The second option under Share and Print is Print. It gives us the ability to wirelessly print our files by a printer sharing the same network. To check whether there's a printer on our network, we tap Print. This will list out any printers the iPad is able to print to, as shown in the following screenshot:

Open in Another App is a great way to share your files across many applications. There are many different apps that are able to read the formats that sharing enables us to use. This includes file formats such as
.doc,.xls,.ppt, and.pdf. After tapping Open in Another App, tap the PDF file format and then tap Choose App. In the following screenshot we see examples of the different apps our.pdffile can be shared to:
Copy to iTunes is probably the least common way to share. Tap Copy to iTunes on the Share and Print menu. We're prompted to select the file format, and immediately after selecting, it saves the file so that we are able to access it when our iPad is plugged into our computer on iTunes.
To access that presentation, we have to plug the iPad in to our computer. Once plugged in and open in iTunes on your desktop or laptop, select the iPad and click on the Apps tab on the top navigation bar of the screen. Scroll to the bottom; of the list view of applications, to the left, we see the apps that are capable of sharing documents with our computer. In the following screenshot, we see the document of Numbers we created in the recipe titled Numbers – starting and editing a spreadsheet. Here, we can click and save it to our computer, or we click and transfer it to our iPad.

The Copy to WebDAV option is advanced and beyond the scope of this book. Web Distributed Authoring and Versioning (WebDAV) is a protocol; in other words, it is a standard for sharing and editing documents on a server.
iWork is a perfect example of user interface ubiquity. Sharing is almost exactly the same in every app within the suite. Completing the sharing tasks here prepares you for sharing in other apps, all of which are synchronized to your devices, accessible via iCloud, and viewable by other popular programs.
In the following recipe, we'll cover iBooks, a great application that can be used in conjunction with files we share in iWork, the most common of which is the PDF.