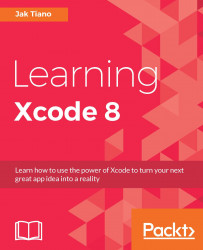So far, we've seen how to add interface elements to a storyboard, and then how to add constraints to keep the elements in their correct place. However, we can also add and configure gestures in our storyboard, and for simple gestures this can be quite powerful. In this section, we are going to add a double tap gesture to an image that will flip it upside down.
Before we get started, let's create a little test project for us to explore gesture input. Create a new Single View Application Xcode project (Swift/Universal), and name it Gestures. Don't bother creating a git repository for it. Before we start working, you'll also want to add the wink.png file in the resources folder of this chapter to your project folder, and then add the file to the Xcode project (option + command + A).