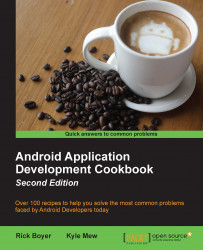Often we will want to activate one activity from within another activity. Although this is not a difficult task, it will require a little more setting up to be done than the previous recipes as it requires two activities. We will create two activity classes and declare them both in the manifest. We'll also create a button, as we did in the previous recipe, to switch to the activity.
We'll create a new project in Android Studio, just as we did in the previous recipes, and call this one ActivitySwitcher. Android Studio will create the first activity, ActivityMain, and automatically declare it in the manifest.
Since the Android Studio New Project wizard has already created the first activity, we just need to create the second activity. Open the ActivitySwitcher project and navigate to File | New | Activity | Blank Activity, as shown in this screenshot:

In the Customize the Activity dialog, you can leave the default Activity Name as it is, which is
Main2Activity, or change it toSecondActivity, as shown here:
Open the
MainActivity.javafile and add the following function:public void onClickSwitchActivity(View view) { Intent intent = new Intent(this, SecondActivity.class); startActivity(intent); }Now, open the
activity_main.xmlfile located in the\res\layoutfolder and add the following XML to create the button:<Button android:id="@+id/button" android:layout_width="wrap_content" android:layout_height="wrap_content" android:layout_centerVertical="true" android:layout_centerHorizontal="true" android:text="Launch SecondActivity" android:onClick="onClickSwitchActivity"/>You can actually run the code at this point and see the second activity come up. We're going to go further and add a button to
SecondActivityto close it, which will bring us back to the first activity. Open theSecondActivity.javafile and add this function:public void onClickClose(View view) { finish(); }Finally, add the Close button to the
SecondActivitylayout. Open theactivity_second.xmlfile and add the following<Button>element just after the<TextView>element that was generated automatically:<Button android:id="@+id/buttonClose" android:layout_width="wrap_content" android:layout_height="wrap_content" android:text="Close" android:layout_centerVertical="true" android:layout_centerHorizontal="true" android:onClick="onClickClose"/>Run the application on your device or emulator and see the buttons in action.
The real work of this exercise is in the onClickSwitchActivity() method from Step 3. This is where we declare the second activity for the intent using SecondActivity.class. We went one step further by adding the close button to the second activity to show a common real-world situation—launching a new activity, then closing it, and returning to the original calling activity. This behavior is accomplished in the onClickClose() function. All it does is call finish(), but that tells the system that we're done with the activity. Finish doesn't actually return us to the calling activity or any specific activity for that matter; it just closes the current activity and relies on the
back stack. If we want a specific activity, we can again use the intent object (we just change the class name while creating the intent).
This activity switching does not make a very exciting application. Our activity does nothing but demonstrate how to switch from one activity to another, which of course will form a fundamental aspect of almost any application that we develop.
If we had manually created the activities, we would need to add them to the manifest. By using these steps, Android Studio has already taken care of the XML. To see what Android Studio did, open the AndroidManifest.xml file and look at the <application> element:
<activity
android:name=".MainActivity"
android:label="@string/app_name">
<intent-filter>
<action android:name="android.intent.action.MAIN"/>
<category android:name="android.intent.category.LAUNCHER/>
</intent-filter>
</activity>
<activity
android:name=".SecondActivity"
android:label="@string/title_activity_second">
</activity>One thing to note in the preceding autogenerated code is that the second activity does not have the <intent-filter> element. The main activity is generally the entry point when starting the application. That's why MAIN and LAUNCHER are defined—so that the system will know which activity to launch when the application starts.
To learn more about embedding widgets such as the Button, visit Chapter 3, Views, Widgets, and Styles.