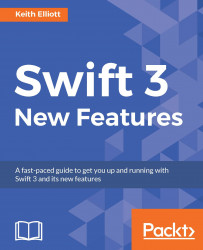Once you've done your pre-work, it's time to migrate your code. For our purposes, we are going to use a simple Tic Tac Toe project that you can download from the Packt website:
Launch Xcode 8 and open the Tic Tac Toe project: On first launch, Xcode will ask you if you want to migrate your Swift 2.2 project to use the latest SDKs. Choose Convert to start the migration.

Choose either Swift 2.3 or Swift 3: After choosing to convert, you will be prompted with another screen that basically lets you know that Xcode is going to modify your files. You are also told that, once the migration is over, you will be given the option to accept the changes or dismiss them without permanently changing your project's files. The modal dialog also gives you a disclaimer that the Swift Migrator isn't perfect and you might have to make additional changes once the migration has completed. Press Next and then choose Swift 3.

Choose the targets to convert: If you have...