While it's possible to install the Google Android simulator, many developers have an inconsistent experience on a Mac. There are many commercial and free alternatives that offer more convenience and a wide range of device support. Genymotion provides some unique advantages, such as allowing users to switch the Android model and version, supporting networking from within the app, and allowing SD card simulation.
In this section, you will learn how to set up an Android developer environment (on a Mac in this case) first. Then, you will install and configure Genymotion for mobile app development.
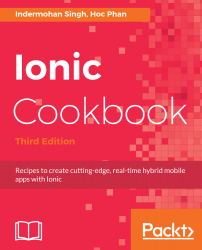











 .
.