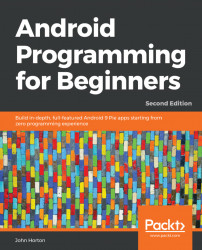In the project window, expand the res folder. Now right-click the layout folder and select New. Notice that there is an option for Layout resource file.
Select Layout resource file and you will see the New Resource File dialog window.
In the File name field, enter my_table_layout. This is the same name we used in the call to setContentView within the loadTableLayout method.
Notice that it has already selected LinearLayout as the Root element option. Delete LinearLayout and type TableLayout.
Click the OK button and Android Studio will generate a new TableLayout in an XML file called my_table_layout and place it in the layout folder ready for us to build our new table-based UI. Android Studio will also open the UI designer (if it isn't already) with the palette on the left and the Attributes window on the right.
You can now uncomment the loadTableLayout method:
void loadTableLayout(View v){
setContentView(R.layout.my_table_layout);
}You can now switch to the...