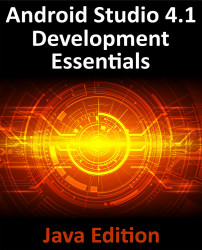19.5 Adding Constraints in the Inspector
Constraints may also be added to a view within the Android Studio Layout Editor tool using the Inspector panel located in the Attributes tool window as shown in Figure 19-10. The square in the center represents the currently selected view and the areas around the square the constraints, if any, applied to the corresponding sides of the view:

The absence of a constraint on a side of the view is represented by a dotted line leading to a blue circle containing a plus sign (as is the case with the bottom edge of the view in the above figure). To add a constraint, simply click on this blue circle and the layout editor will add a constraint connected to what it considers to be the most appropriate target within the layout.