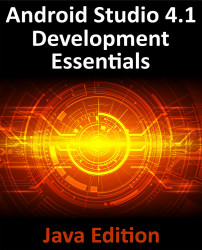67.5 Configuring the TableRows
From within the Text section of the palette, drag and drop two TextView objects onto the uppermost TableRow entry in the Component Tree (Figure 67-7):

Select the left most TextView within the screen layout and, in the Attributes tool window, change the text property to “Product ID”. Repeat this step for the right most TextView, this time changing the text to “Not assigned” and specifying an ID value of productID.
Drag and drop another TextView widget onto the second TableRow entry in the Component Tree and change the text on the view to read “Product Name”. Locate the Plain Text object in the palette and drag and drop it so that it is positioned beneath the Product Name TextView within the Component Tree as outlined in Figure 67-8. With the EditText object selected, change the inputType property from textPersonName to none, delete the “Name” string from the text property...