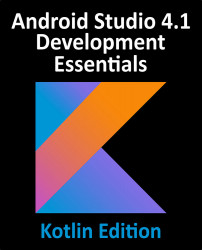Barriers are added by right-clicking on the layout and selecting either the Add Vertical Barrier or Add Horizontal Barrier option from the Helpers menu, or using the toolbar menu options as shown previously in Figure 26-29. Alternatively, locate the Barrier types in the Helpers section of the Palette and drag and drop them either onto the layout canvas or Component Tree panel.
Once a barrier has been added to the layout, it will appear as an entry in the Component Tree panel:

Figure 26-33
To add views as reference views (in other words, the views that control the position of the barrier), simply drag the widgets from within the Component Tree onto the barrier entry. In Figure 26-34, for example, widgets named textView1 and textView2 have been assigned as the reference widgets for barrier1:

After the reference views have been added, the barrier needs to be configured to specify the direction of the barrier in relation those views...