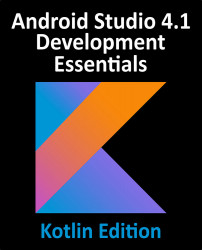4.4 Running the Application in the AVD
With an AVD emulator configured, the example AndroidSample application created in the earlier chapter now can be compiled and run. With the AndroidSample project loaded into Android Studio, make sure that the newly created Pixel 4 AVD is displayed in the device menu (marked A in Figure 4-4 below), then either click on the run button represented by a green triangle (B), select the Run -> Run ‘app’ menu option or use the Ctrl-R keyboard shortcut:

The device menu (A) may be used to select a different AVD instance or physical device as the run target, and also to run the app on multiple devices. The menu also provides access to the AVD Manager and device connection trouble shooting options:

Once the application is installed and running, the user interface for the first fragment will appear within the emulator:

Figure 4-6
In the event that the activity does not automatically launch...