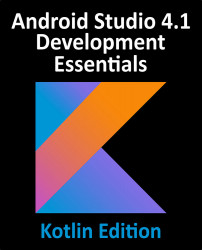78.9 Testing the Storage Access Application
With the coding phase complete the application is now ready to be fully tested. Begin by launching the application on an Android device or AVD configured with your Google account identity and selecting the “New” button. Within the resulting storage picker interface, select a Google Drive location and name the text file storagedemo.txt before selecting the Save option located to the right of the file name field.
When control returns to your application look for the file uploading notification, then enter some text into the text area before selecting the “Save” button. Select the previously created storagedemo.txt file from the picker to save the content to the file. On returning to the application, delete the text and select the “Open” button, once again choosing the storagedemo.txt file. When control is returned to the application, the text view should have been populated with the content of the...