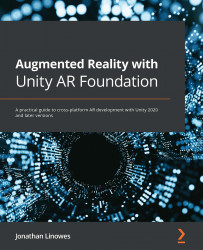Testing it out
Now is a good time to Build And Run the scene to make sure things are working as expected so far. Perform the following steps:
- First, be sure to save your work by using File | Save.
- Select File | Build Settings to open the Build Settings window.
- Click Add Open Scenes to add the
ARFrameworkscene to Scenes In Build, and ensure it is the only scene in the list with a checkmark. - Ensure that your target device is plugged into a USB port and that it is ready.
- Click Build And Run to build the project.
Once the project builds without errors and launches on your device in Startup mode. You'll first see the words Initializing… from the Startup UI panel.
Once the AR Session is started, the app transitions to Scan mode and you will see the words Scanning... Please move device slowly.
Once a horizontal plane is being tracked, Scan mode transitions to Main mode. You will then see on the screen the words Main Mode Running....
If...