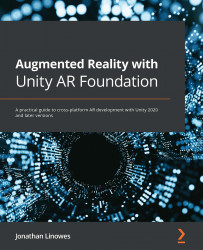Performing a Building and Run
To build and run the project, use the following steps:
- Open the Build Settings window using File | Build Settings.
- Click the Add Open Scenes button if the current scene (
FrameworkDemo) is not already in the Scenes In Build list. - Ensure that the
FrameworkDemoscene is the only one checked in the Scenes In Build list. - Click Build And Run to build the project.
When the project builds successfully, it starts up in Startup-mode while the AR Session is initializing. Then it goes into Scan-mode that prompts the user to scan the environment, until at least one horizontal plane is detected and tracked. Then it goes into Main-mode and displays the main menu. Screen captures of the app running on my phone in each of these modes are shown in the following figure:
Figure 5.8 – Screen captures of Startup-mode, Scan-mode, and Main-mode
On pressing one of the menu buttons, the app goes into PlaceObject-mode, prompting...